Imagine this – your iPhone holds precious memories, important documents, and your entire digital life. But what if something unexpected happens? What if your iPhone gets lost, damaged, or stolen? All your data could be gone in an instant, leaving you devastated and helpless.
But fear not, because there’s a simple solution that can protect your valuable information – backing up your iPhone. It’s like creating a digital safety net that ensures your data is secure, no matter what happens to your device.
In this article, we will guide you through the different methods of backing up your iPhone and show you just how easy it can be. Whether you prefer the convenience of iCloud or the reliability of your computer, we’ve got you covered with step-by-step instructions and expert tips.
So, let’s dive in and learn how to safeguard your data and gain peace of mind. Because when it comes to your iPhone, ensuring its protection is essential.
Key Takeaways:
- Backing up your iPhone is crucial for protecting your data from loss or damage.
- There are two primary methods for backing up your iPhone: iCloud and your computer.
- iCloud backups offer convenience, while computer backups provide reliability.
- Regularly performing backups is essential to ensure the safety of your valuable information.
- By following our step-by-step instructions, you can easily back up your iPhone and gain peace of mind.
Backing Up with iCloud
To ensure the safety of your iPhone data, backing up your device is crucial. iCloud provides a convenient and automatic way to back up your iPhone seamlessly. By using iCloud Backup, you can protect your valuable information and easily restore it if needed.
To start backing up your iPhone to iCloud, follow these simple steps:
- Open your iPhone’s Settings app.
- Tap on [your name], located at the top of the Settings menu.
- Scroll down and select ‘iCloud’.
- Tap on ‘iCloud Backup’.
- Toggle the ‘iCloud Backup’ switch to the ‘On’ position.
Enabling iCloud Backup ensures that your iPhone automatically creates backups whenever it’s connected to power, locked, and connected to Wi-Fi. This feature eliminates the need for manual backups and provides peace of mind knowing that your data is continuously protected.
Did You Know? iCloud backups are stored securely in the cloud, making them accessible from anywhere. This means that even if you lose or break your iPhone, you can easily restore your data to a new device.
If you prefer to create a manual backup instead, you can do so by tapping the ‘Back Up Now’ option in the iCloud Backup settings. This allows you to initiate a backup on-demand, ensuring that your latest data is safeguarded.
Managing your iCloud backups and storage is also straightforward. To view your backups and free up space if needed, follow these steps:
- Open your iPhone’s Settings app.
- Tap on [your name], located at the top of the Settings menu.
- Scroll down and select ‘iCloud’.
- Tap on ‘Manage Storage’.
- Choose ‘Backups’ to access your iCloud backups and manage their storage.
In the ‘Manage Storage’ section, you’ll be able to see a list of your backups and their sizes. From here, you can delete old backups to free up space or even upgrade your iCloud storage plan if necessary.
| Benefits of Backing Up with iCloud | Benefits of Backing Up with iCloud |
|---|---|
| Automatic backups ensure your data is always protected | Access and restore backups from anywhere using any iOS device |
| Eliminate the need for manual backups | Free up storage space on your iPhone |
| Securely store backups in the cloud with data encryption | Easily manage backups and storage settings |
With iCloud Backup, keeping your iPhone data safe has never been easier. Whether it’s automatic backups or the flexibility of creating manual backups, iCloud offers a seamless and reliable solution for protecting your valuable information.
Backing Up with a Mac
If you prefer to back up your iPhone to your Mac, you can easily do so using a cable and the Finder. Follow these simple steps to back up all of your iPhone data to your computer:
- Connect your iPhone to your Mac using a cable.
- Open the Finder application.
- In the Finder sidebar, select your iPhone under the Devices section.
- Click on the “General” tab.
- Choose the option “Back up all of the data on your iPhone to this Mac.”
- If you want to add an extra layer of security, you can encrypt your backup by selecting the checkbox.
- To initiate the backup process, simply click the “Back Up Now” button.
By following these steps, you’ll be able to backup all of your important iPhone data directly to your Mac. Ensuring the safety and security of your data has never been easier.
Remember, it’s always important to have a backup of your iPhone data. Whether you accidentally delete something or your device gets lost or damaged, having a backup gives you peace of mind knowing that your data is safe and can easily be restored.
Backing Up with a Windows PC
Backing up your iPhone to a Windows PC is a simple and effective way to safeguard your important data. By connecting your device using a cable and utilizing the iTunes app on your PC, you can easily create a backup of your iPhone. Here’s how:
- Connect your iPhone to your Windows PC using a compatible cable.
- Open the iTunes app on your PC.
- Click on the iPhone button located in the top-left corner of the iTunes window.
- Navigate to the Summary tab.
- Under the Backups section, click on the “Back Up Now” button.
If you want to enhance the security of your backup, you can choose to encrypt it. To do this, select the “Encrypt local backup” option and set a password. This ensures that your data remains protected even if someone gains unauthorized access to your computer or iCloud account.
To view and manage your backups in the future, you can access the iTunes preferences under Devices.
By following these simple steps, you can easily create a backup of your iPhone on your Windows PC using iTunes. This ensures that you have a secure copy of your important data, giving you peace of mind in case of any unforeseen circumstances.
“Backing up your iPhone to a Windows PC is a simple and effective way to safeguard your important data.”
iCloud Backups vs. Computer Backups
When it comes to backing up your iPhone, you have two primary options: iCloud backups and computer backups. Both methods offer reliable ways to protect your data, but they differ in terms of storage, accessibility, and encryption.
iCloud Backups:
With iCloud backups, your data is securely stored in the cloud. Here are some key advantages:
- Storage: iCloud provides up to 12TB of storage with an Apple One Premier plan, ensuring you have ample space for all your backups.
- Accessibility: You can create and use iCloud backups from anywhere with Wi-Fi, making it convenient for on-the-go users.
- Encryption: iCloud backups are automatically encrypted, adding an extra layer of security to your data.

Computer Backups:
When you choose to back up your iPhone to your computer, your data is stored locally. Here’s what computer backups offer:
- Storage: The amount of storage available for computer backups depends on the available space on your Mac or PC.
- Accessibility: Computer backups allow you to create and use backups directly from your computer, providing a seamless backup experience.
- Encryption: Like iCloud backups, computer backups can also be encrypted, offering enhanced security for your data.
Both iCloud backups and computer backups have their advantages. Here’s a side-by-side comparison:
| Features | iCloud Backups | Computer Backups |
|---|---|---|
| Storage | Up to 12TB with Apple One Premier plan | Depends on available space |
| Accessibility | From anywhere with Wi-Fi | From your computer |
| Encryption | Automatic encryption | Option to encrypt |
Ultimately, the choice between iCloud backups and computer backups depends on your preferences and needs. Whether you prioritize storage capacity, accessibility, or encryption, both options provide reliable ways to safeguard your data.
Next, let’s explore what gets included in your iPhone backups to ensure you’re protecting all your important information.
What Gets Included in Backups
When it comes to backing up your iPhone, understanding what gets included in these backups is crucial for safeguarding your data. Whether you choose to back up using iCloud or your computer, different types of information and settings are included in each option.
iCloud Backups
iCloud backups encompass all the information and settings on your iPhone that are not already synced to iCloud. This means that data like contacts, calendars, notes, and more are automatically included in your iCloud backups. However, it’s important to note that photos are only included if iCloud Photos is disabled.
Here’s an overview of what gets included in iCloud backups:
| Included in iCloud Backups | Not Included in iCloud Backups |
|---|---|
| Contacts | Data already stored in other cloud services |
| Calendars | Face ID or Touch ID settings |
| Notes | |
| Photos (if iCloud Photos is disabled) |
As you can see, iCloud backups cover a wide range of essential data and settings on your iPhone. However, it’s worth noting that certain cloud services and specific settings like Face ID or Touch ID settings are not included in these backups.
Computer Backups
On the other hand, computer backups provide even more comprehensive coverage of your device’s data and settings. When you back up your iPhone to a computer, almost all of your device’s content is included, excluding content from iTunes and App Stores, as well as certain synced data.
Here’s an overview of what gets included in computer backups:
| Included in Computer Backups | Not Included in Computer Backups |
|---|---|
| Contacts | Content from iTunes and App Stores |
| Calendars | Synced data from specific apps |
| Notes | |
| Photos | |
| Apps | |
| Settings |
Computer backups provide a more comprehensive solution by including the majority of your device’s data and settings. However, content from iTunes and App Stores, as well as synced data from specific apps, are not included in these backups.
Understanding what gets included in backups helps you make informed decisions about which method suits your needs best. Whether you prioritize convenience and accessibility with iCloud backups or prefer the comprehensive coverage of computer backups, ensuring the safety of your data is paramount.
Using Backups for Different Devices
When it comes to restoring a device from a backup of another kind of device, such as using an iPad backup for an iPhone, it is possible. However, it’s important to note that not all types of content will transfer seamlessly.
Please keep in mind the following limitations when using backups for different devices:
- Photos: Unless you have iCloud Photos enabled, photos may not transfer from one device to another through a backup.
- Messages and Attachments: If you’re not syncing your messages with iCloud, they may not transfer from the backup.
- Voice Memos: Voice memos may not be included in the backup and won’t transfer to the new device.
- Incompatible Apps: Certain apps that are not compatible with the device you’re setting up will not transfer from the backup.
While backups provide a convenient way to transfer data between devices, it’s essential to be aware of these limitations and make necessary preparations accordingly.
Example:
You’ve been using an iPad as your primary device and want to switch to an iPhone. You’ve backed up your iPad to preserve your important data. When setting up your new iPhone, you can use the iPad backup to restore your settings and some of your content. However, you may have to manually transfer certain items like photos and ensure all your apps are compatible with the iPhone. It’s an opportunity to personalize your new device while still benefiting from the backup.
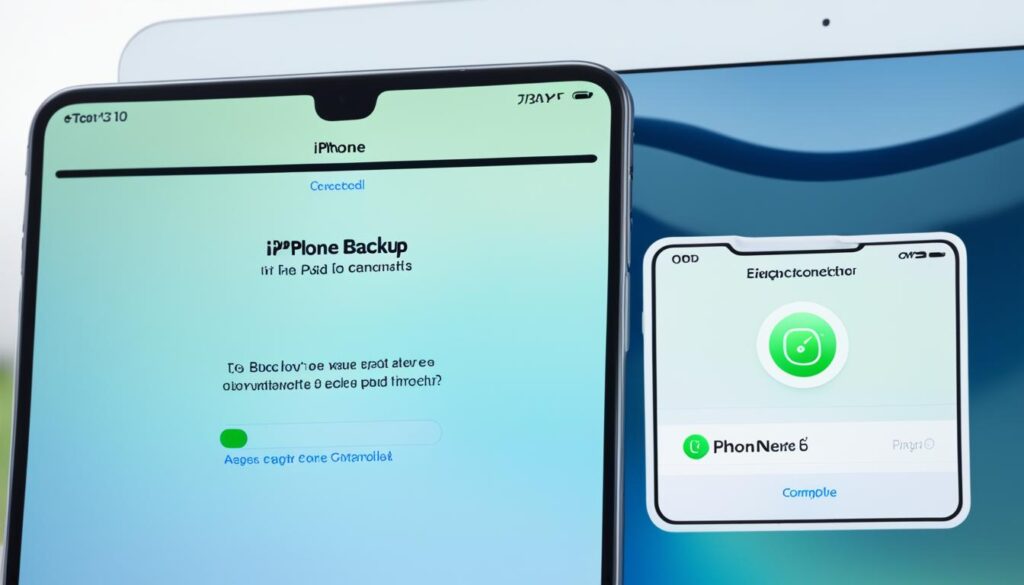
| Content Type | Potential Limitations |
|---|---|
| Photos | May not transfer unless using iCloud Photos |
| Messages and Attachments | May not transfer if not syncing with iCloud |
| Voice Memos | May not be included in the backup |
| Incompatible Apps | Apps that are not compatible with the device may not transfer |
Manual Backup and Encryption
In addition to automatic backups, you have the option to manually initiate a backup on your iPhone. You can do this by accessing the respective settings on your device or by using iTunes or Finder on your computer.
Performing a manual backup on your iPhone ensures that you have an up-to-date copy of your data. This is especially useful in situations where you need to restore your device or transfer your data to a new iPhone.
Manual Backup on iPhone
To manually backup your iPhone directly on the device, follow these simple steps:
- Go to “Settings” on your iPhone.
- Tap on “[Your Name]” and select “iCloud”.
- Scroll down and tap on “iCloud Backup”.
- Tap on “Back Up Now” to initiate the manual backup.
By following these steps, you ensure that your important data, such as contacts, calendars, photos, and more, are securely backed up to iCloud.
Manual Backup using iTunes or Finder
If you prefer to backup your iPhone using your computer, you can use iTunes (for Windows) or Finder (for Mac). Follow these steps to manually backup your iPhone:
- Connect your iPhone to your computer using a USB cable.
- Open iTunes (Windows) or Finder (Mac).
- Select your iPhone in iTunes or Finder.
- Click on the “Back Up Now” button to start the manual backup.
When performing a manual backup using iTunes or Finder, you have the option to encrypt your backup. This adds an extra layer of security by protecting your backup with a password.
Encrypting your iPhone backup is highly recommended to ensure the confidentiality and integrity of your sensitive data.
Protecting Your Data with Encryption
Encrypting your iPhone backups provides an additional level of protection for your data. When you enable encryption, your backup is safeguarded with a unique password that only you know. This password ensures that even if someone gains unauthorized access to your computer or iCloud account, they won’t be able to access your backup or the information stored within.
Keep in mind that if you choose to encrypt your backup, it’s crucial to ensure that you remember the password. Losing or forgetting the password can result in permanent loss of access to your backup and its contents.
| Benefits of Encryption | Drawbacks of Encryption |
|---|---|
|
|
Restoring from a Backup
If you ever find yourself in a situation where you need to restore your iPhone from a backup, don’t worry! It’s a straightforward process that can be done using iTunes or Finder on your computer.
To begin the restoration process, simply connect your iPhone to your computer using a cable. Once connected, open the iTunes or Finder application and look for the option to restore your device from a backup.
Note: If your backup is encrypted, you will need to enter the password associated with the backup before proceeding with the restoration.
Restoring your iPhone from a backup will bring back all your files and settings, ensuring that you don’t lose any important data. This includes everything from your text messages and notes to your contacts and more.
However, it’s important to keep in mind that some media files, such as music or videos, may need to be synced with iTunes separately after the restoration process is complete.
Importance of Regular Backups
Regularly backing up your iPhone is essential to protect your data from loss or damage. It ensures that you can easily transfer your settings and information to a new device and safeguard important files and memories. Whether you choose to back up to iCloud or your computer, establishing a routine for backups is crucial for data security and peace of mind.
Why Should You Backup Your iPhone?
Backing up your iPhone is not just a precautionary measure; it’s a necessary step to safeguard your valuable data. Here’s why regular backups are so important:
- Data Protection: By backing up your iPhone, you ensure that your contacts, photos, videos, messages, and other important data are safely stored in a separate location. In case of accidental loss or damage to your device, you can restore all your information to a new iPhone seamlessly.
- Easy Device Transfer: When you upgrade to a new iPhone, having a recent backup allows you to quickly transfer your personalized settings, apps, and data to the new device. This saves you time and effort in manually configuring everything from scratch.
- Peace of Mind: Knowing that your data is securely backed up provides peace of mind. Whether it’s precious memories captured in photos and videos or crucial documents and files, a backup ensures that you don’t have to worry about losing them.
The Two Paths: iCloud Backup or Computer Backup
There are two primary methods for backing up your iPhone: iCloud and computer backup. Let’s take a closer look at each option:
| iCloud Backup | Computer Backup |
|---|---|
| Backup your iPhone wirelessly and automatically to the cloud. | Back up your iPhone by connecting it to your computer. |
| Features: | Features: |
|
No matter which method you choose, regularly backing up your iPhone ensures that your data is protected and readily available when you need it most.
Remember, a loss of data can be devastating, but by implementing a backup strategy, you can have peace of mind knowing that your valuable information is safe and secure. So don’t wait, start backing up your iPhone today!
Conclusion
Ensuring the safety of your valuable data is crucial, and knowing the best way to efficiently and securely backup your iPhone is an essential step. Fortunately, you have two reliable methods at your disposal: iCloud backups and backups to your computer.
Whether you choose to rely on iCloud backups or prefer the convenience of computer backups, both options offer effective ways to safeguard your information. By regularly performing backups and finding the backup solution that aligns with your needs, you can rest assured that your data is protected.
Remember, the best way to backup your iPhone may vary depending on your preferences and circumstances. Take the time to explore both options and select the one that provides the peace of mind you deserve. With regular backups, you can confidently navigate the digital world, knowing that your valuable data is secure.
FAQ
How can I back up my iPhone?
You can back up your iPhone using iCloud or your computer.
How do I back up my iPhone with iCloud?
To back up your iPhone with iCloud, go to Settings > [your name] > iCloud > iCloud Backup. Turn on iCloud Backup to enable automatic backups or tap “Back Up Now” for a manual backup.
Can I back up my iPhone to a computer?
Yes, you can back up your iPhone to a computer. Connect your iPhone to your Mac or PC and follow the instructions in Finder (for Mac) or iTunes (for Windows).
What is the difference between iCloud backups and computer backups?
iCloud backups store data in the cloud, provide up to 12TB of storage, and allow you to create and use backups from anywhere with Wi-Fi. Computer backups store data on your Mac or PC and allow you to create and use backups directly from your computer.
What data gets included in iCloud backups?
iCloud backups include contacts, calendars, notes, photos (if iCloud Photos is disabled), and more. However, certain settings and data already stored in other cloud services are not included.
Can I use an iPad backup for an iPhone?
Yes, you can restore a device from a different kind of backup. However, some content may not transfer, such as photos if not using iCloud Photos, messages and attachments if not syncing with iCloud, and voice memos.
How do I manually back up my iPhone and encrypt the backup?
You can manually initiate a backup on your iPhone by going to the respective settings on your device. To encrypt your backup, set a password. Encryption adds an extra layer of security to protect your data.
How do I restore information from a backup to my iPhone?
Connect your iPhone to your computer, open iTunes or Finder, and select the “Restore Backup” option. Enter the password if your backup is encrypted, and your files and settings will be restored.
Why are regular backups important?
Regularly backing up your iPhone is essential to protect your data from loss or damage. It allows you to easily transfer settings and information to a new device and safeguard important files and memories.
What is the best way to back up my iPhone?
The best way to back up your iPhone depends on your preference. You can choose between iCloud backups or backups to your computer, selecting the method that suits your needs and regularly performing backups.



