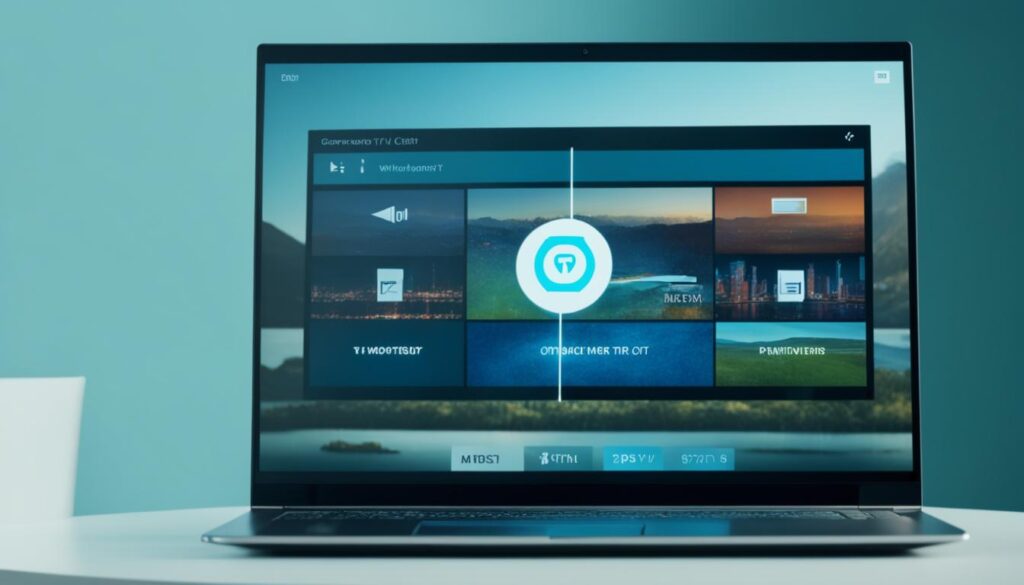Imagine this: It’s a cozy evening, and you’re settled comfortably on your couch, ready to binge-watch your favorite series. You can already feel the excitement building up. But as you start the first episode on your laptop, you realize that the screen feels a bit too small, and you long for the immersive experience of watching it on a larger screen. Sound familiar? If so, you’re in luck, because casting your laptop to your TV can make that dream a reality.
Streaming content from your laptop to your TV opens up a whole new world of entertainment possibilities. Whether it’s enjoying the latest movies, sharing your favorite photos, or even giving presentations on a bigger screen, casting allows you to elevate your viewing experience. In this article, we’ll explore different methods and tools that will help you seamlessly cast your laptop screen to your TV, whether you prefer a wired or wireless connection. Get ready to transform your living room into a personal cinema and take your entertainment to the next level!
Key Takeaways:
- Streaming content from your laptop to your TV enhances your viewing experience.
- There are various methods and tools available for casting, including screen mirroring and connecting to a smart TV.
- In this article, we’ll provide step-by-step instructions on how to cast your laptop screen to your TV.
- Prepare your devices by checking compatibility, ports, and cables.
- Wired connection methods involve using an HDMI cable, while wireless options include screen mirroring apps and built-in casting features on smart TVs.
Preparing Your Devices for Casting
Before you can cast your laptop screen to your TV, it’s important to ensure that both devices are properly prepared. In this section, we will guide you through the necessary steps to set up your laptop and TV for casting.
1. Check TV Compatibility
The first thing you need to do is determine whether your TV is compatible with casting. Check if your TV has built-in casting capabilities or if it supports the necessary ports for a wired connection. Look for HDMI or other input ports that can be used to connect your laptop to the TV.
If your TV doesn’t have built-in casting features or the required ports, you may need to consider alternative methods such as using a streaming device or an adapter.
2. Verify Port and Cable Compatibility
Next, you need to check the available ports and cables on both your laptop and TV. Ensure that they are compatible with each other to establish a successful connection. The most commonly used cable for laptop-to-TV casting is an HDMI cable.
| Laptop Port | TV Port | Cable Type |
|---|---|---|
| HDMI | HDMI | HDMI Cable |
| DisplayPort | HDMI | DisplayPort to HDMI Cable |
| USB-C | HDMI | USB-C to HDMI Cable |
| VGA | VGA | VGA Cable |
Make sure you have the appropriate cable for your specific laptop and TV configuration.
3. Wireless Connection: Same WiFi Network
If you prefer a wireless connection, ensure that your laptop and TV are connected to the same WiFi network. This is necessary for screen mirroring functionality and enables the seamless transmission of audio and video data between devices.
4. Keep your Software and Drivers Updated
For a smooth casting experience, it’s important to keep your laptop’s software and drivers up to date. Check for any available updates and install them before attempting to cast your screen to the TV. This ensures compatibility and minimizes the risk of technical issues during the casting process.
Note: Always follow the manufacturer’s instructions for updating software and drivers specific to your laptop and TV models.
Once you have completed these preparations, you are ready to move on to the next section, where we will explore the wired method of casting using an HDMI cable.
Wired Connection: HDMI Cable
One of the easiest ways to cast your laptop to your TV is by using an HDMI cable. Simply connect one end of the HDMI cable to your laptop’s HDMI port and the other end to your TV’s HDMI port.
Select the HDMI input on your TV and your laptop’s screen will be mirrored on the TV. This method provides a high-quality connection and supports audio transmission as well.
If you are unsure about the location of the HDMI ports on your laptop and TV, refer to your device’s user manual or search for the specifications online.
Here is a step-by-step guide on how to cast your laptop to your smart TV using an HDMI cable:
- Locate the HDMI ports on your laptop and TV
- Connect one end of the HDMI cable to your laptop’s HDMI port
- Connect the other end of the HDMI cable to your TV’s HDMI port
- Switch on your TV and select the corresponding HDMI input
- Your laptop’s screen will now be mirrored on your TV
Ensure that both your laptop and TV are powered on and connected properly. Adjust the display settings on your laptop if necessary to optimize the viewing experience on your TV.
With the HDMI cable, you can enjoy streaming movies, videos, presentations, and more from your laptop directly on your TV screen. It’s a straightforward and reliable method for casting your laptop to a smart TV.
In the next section, we will explore another option for casting your laptop to your TV using a wireless connection and screen mirroring apps.
Wireless Connection: Screen Mirroring Apps
If you prefer a wireless connection, screen mirroring apps like Google Chromecast or Miracast are the perfect solution. These apps allow you to effortlessly cast your laptop screen to your TV without the need for any cables. By downloading the app on both your laptop and TV, connecting them to the same WiFi network, and following the simple on-screen instructions, you can quickly start enjoying your laptop content on the big screen.
Screen mirroring apps offer the convenience of wireless connectivity and eliminate the hassle of dealing with cables and wires. With just a few taps, you can mirror your laptop screen and enjoy your favorite movies, videos, photos, and more with a larger audience. The flexibility in positioning your laptop and TV also allows for a comfortable viewing experience.
Screen mirroring apps provide a seamless and convenient way to cast your laptop screen to your TV wirelessly.
Simply follow these steps to cast your laptop screen to your TV using screen mirroring apps:
- Download the desired screen mirroring app, such as Google Chromecast or Miracast, on both your laptop and TV.
- Ensure that your laptop and TV are connected to the same WiFi network.
- Launch the screen mirroring app on your laptop and TV.
- Follow the on-screen instructions to establish a connection between your laptop and TV.
- Once connected, your laptop screen will be mirrored on your TV, allowing you to enjoy your content on a larger display.
Screen mirroring apps offer a user-friendly interface and provide a smooth and lag-free casting experience. You can stream movies, play games, or showcase presentations with ease. Whether you’re organizing a movie night, delivering a presentation, or simply relaxing with your favorite content, screen mirroring apps make it effortless to cast your laptop screen to your TV.

With screen mirroring apps, you can enjoy the convenience of a wireless connection, cast your laptop screen to the TV, and elevate your viewing experience.
Casting to a Smart TV
If you have a smart TV, casting your laptop to your TV becomes even simpler. Most smart TVs come with built-in casting features, allowing you to effortlessly mirror your laptop screen. It’s important to check your TV’s user manual or contact the vendor to confirm if your TV has this feature.
To cast your laptop to a smart TV, ensure that both your laptop and TV are connected to the same WiFi network. This connection is essential for a seamless casting experience. Once connected, follow the instructions provided by the TV manufacturer to initiate the casting process.
With the convenience of a smart TV, you can enjoy your favorite content from your laptop on a larger screen without the need for additional devices or cables.
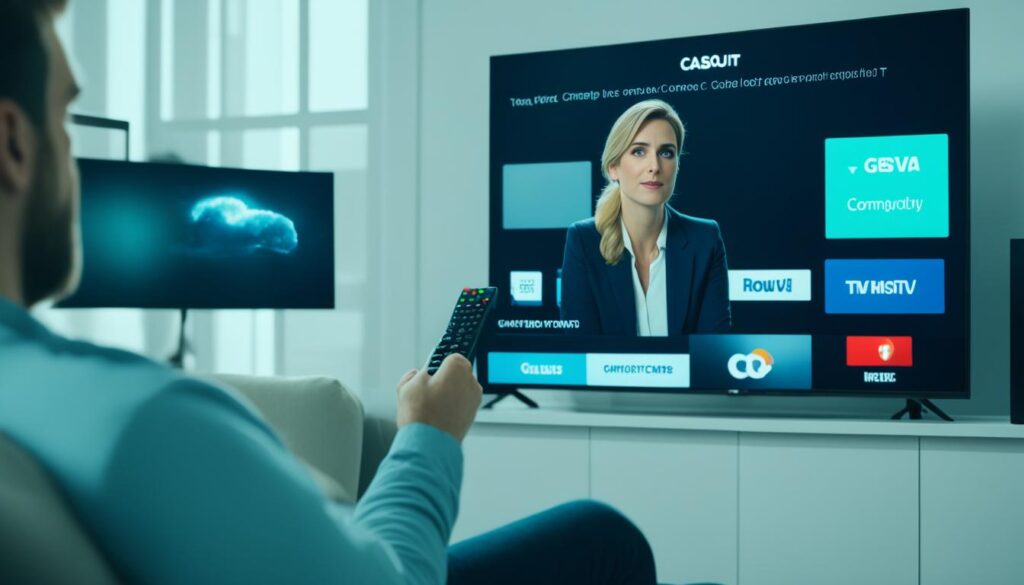
Comparison of Casting Methods
| Method | Pros | Cons |
|---|---|---|
| Wired Connection (HDMI Cable) |
|
|
| Wireless Connection (Screen Mirroring Apps) |
|
|
| Casting to Smart TV |
|
|
Troubleshooting and Tips for a Better Casting Experience
While casting your laptop to your TV is generally a straightforward process, you may encounter some issues or experience a less-than-optimal streaming experience. In this section, we will provide troubleshooting tips and useful information to improve your casting experience.
Check Your WiFi Connection
One common issue when casting your laptop screen to your TV is a weak or unstable WiFi connection. Ensure that your laptop and TV are connected to the same WiFi network and that the signal strength is strong. You can move your router closer to your TV or use a WiFi range extender to improve the connection quality.
Update Software and Drivers
Outdated software and drivers can cause compatibility issues and affect the casting performance. Regularly check for updates on your laptop and TV and install them as necessary. This includes updating the operating system, casting apps, and drivers for wireless adapters or HDMI ports.
Addressing Common Problems
Here are some common problems that you may encounter while casting your laptop to your TV, along with possible solutions:
- If there is no audio on your TV, check the audio settings on both your laptop and TV. Make sure the volume is turned up and that the correct audio output is selected.
- If the video quality is poor or pixelated, try adjusting the resolution settings on your laptop. Lowering the resolution can sometimes improve the streaming performance.
- If the casting process is slow or laggy, close any unnecessary applications on your laptop that may be using up system resources. This can help improve the overall performance.
By following these troubleshooting tips and addressing common problems, you can enhance your casting experience and enjoy seamless streaming from your laptop to your TV.
Table: Troubleshooting Tips
| Problem | Solution |
|---|---|
| No audio on TV | Check audio settings on laptop and TV |
| Poor video quality | Adjust resolution settings on laptop |
| Slow or laggy casting | Close unnecessary applications on laptop |
By following these troubleshooting tips and addressing common problems, you can enhance your casting experience and enjoy seamless streaming from your laptop to your TV.
Privacy and Security Risks of Casting
Casting your laptop screen to your TV can provide a convenient way to enjoy your favorite content on a bigger screen. However, it’s important to be aware of the potential privacy and security risks associated with casting. When you cast your laptop to your TV, you may be sharing your personal information and content, which could potentially be accessed by unauthorized individuals.
To ensure a secure and private streaming experience, consider the following recommendations:
- Secure your home network: Make sure your WiFi network is password-protected and use strong, unique passwords for both your network and your laptop.
- Update your devices: Keep your laptop, TV, and casting apps up to date with the latest software versions and security patches to prevent vulnerabilities.
- Be cautious of public networks: Avoid casting from public WiFi networks, as they can be less secure and increase the risk of unauthorized access.
- Review app permissions: Check the permissions required by casting apps and ensure they align with your comfort level in terms of privacy and data access.
- Use encryption: Consider using a Virtual Private Network (VPN) to encrypt your internet connection and protect your data while casting.
If you’re concerned about using HDMI cables or adapters for casting, there are alternative methods available. Some laptops and smart TVs support wireless casting without the need for additional equipment. You can use built-in casting features or dedicated casting devices such as Google Chromecast or Apple TV. These options allow you to cast your laptop screen to your TV without relying on HDMI connections.
Remember, being proactive in securing your devices and network can help mitigate the risks associated with casting, ensuring a safer and more enjoyable streaming experience.
Benefits of Casting Your Laptop to Your TV
Casting your laptop to your TV can offer numerous advantages, enhancing your entertainment experience and expanding your viewing possibilities. Here are a few key benefits:
1. Immersive Viewing Experience
By casting your laptop screen to your TV, you can enjoy your favorite content on a larger display, creating a more immersive viewing experience. Whether you’re streaming movies, watching TV shows, or playing games, the bigger screen size provides increased visual impact, bringing the action to life right in your living room.
2. Easy Sharing of Content
Casting your laptop to your TV allows you to effortlessly share photos, videos, and presentations with others. Whether you want to showcase your vacation photos to family and friends or deliver a business presentation on a larger screen, casting enables seamless content sharing, making it convenient and engaging for everyone involved.
3. Access to Streaming Services and Apps
When you cast your laptop to your TV, you gain direct access to a wide range of streaming services and apps. Whether it’s Netflix, Hulu, YouTube, or any other popular platform, you can browse and enjoy your favorite content using your laptop as a control center. This opens up a world of entertainment options, all easily accessible on the big screen.
4. Greater Flexibility and Convenience
When you cast your laptop screen to your TV, you have the flexibility to position your laptop wherever it’s most comfortable for you, without worrying about cable length or constraints. This provides freedom in arranging your entertainment setup and ensures convenience during your streaming sessions.
Overall, casting your laptop to your TV offers a seamless and enjoyable method of expanding your entertainment possibilities. Whether you’re looking for a more immersive viewing experience, easy content sharing, access to streaming services, or greater flexibility, casting provides a convenient solution that enriches your overall entertainment experience.
So, let’s explore the advantages of casting your laptop to your TV in more detail.
| Advantages of Casting Your Laptop to Your TV |
|---|
| Immersive viewing experience on a larger screen |
| Easy sharing of photos, videos, and presentations |
| Access to a wide range of streaming services and apps |
| Greater flexibility and convenience in positioning your laptop |
Conclusion
Streaming seamlessly from your laptop to your TV opens up a whole new world of entertainment possibilities. Whether you opt for a wired connection using an HDMI cable or prefer the convenience of wireless screen mirroring apps, there are multiple methods available to meet your casting needs. In this article, we have provided comprehensive instructions, troubleshooting tips, and insights into the benefits and risks of casting your laptop to your TV. Now, you can enjoy your favorite content on a larger screen and elevate your viewing experience.
By casting your laptop screen to your TV, you can immerse yourself in a more cinematic experience, bringing your favorite shows, movies, and videos to life in high definition. You can also effortlessly share photos, videos, and presentations with friends and family on the big screen, enhancing collaboration and enjoyment. Plus, with direct access to streaming services and apps, you have a vast library of content at your fingertips, providing endless entertainment options for every mood and occasion.
While casting your laptop to your TV offers numerous advantages, it’s important to stay mindful of privacy and security risks. Be cautious about sharing personal information and ensure your casting setup is secure. Additionally, keep your devices updated and use strong passwords to protect your data. By following these guidelines, you can enjoy the benefits of casting while maintaining a safe and private streaming experience.
In conclusion, casting your laptop to your TV is a simple yet effective way to level up your viewing experience. Whether you want to stream videos, play games, or share content with others, casting offers a convenient and seamless solution. Explore the different methods available, choose the one that suits your needs, and unlock a whole new world of entertainment possibilities with laptop-to-TV casting.
FAQ
How do I cast my laptop screen to my TV?
There are several methods available to cast your laptop screen to your TV, including using an HDMI cable, screen mirroring apps, or casting to a smart TV. Each method has its own steps and requirements, but we provide detailed instructions in this article to help you cast effortlessly.
What do I need to prepare before casting my laptop to my TV?
Before casting your laptop to your TV, make sure your TV is compatible with casting or has the necessary ports for a wired connection. Check the available ports and cables on both your laptop and TV, and ensure they are compatible. If you are using a wireless connection, ensure that your laptop and TV are connected to the same WiFi network. Additionally, make sure your laptop has the latest software and drivers installed for a smooth casting experience.
Can I use an HDMI cable to cast my laptop to my TV?
Yes, you can use an HDMI cable to cast your laptop screen to your TV. Simply connect one end of the HDMI cable to your laptop’s HDMI port and the other end to your TV’s HDMI port. Select the HDMI input on your TV, and your laptop’s screen will be mirrored on the TV. This method provides a high-quality connection and supports audio transmission as well.
Is it possible to cast my laptop to my TV wirelessly?
Yes, you can cast your laptop screen to your TV wirelessly using screen mirroring apps such as Google Chromecast or Miracast. Simply download the app on your laptop and TV, connect them to the same WiFi network, and follow the on-screen instructions to start casting. This method eliminates the need for cables and provides flexibility in positioning your laptop and TV.
Can I cast my laptop to a smart TV?
Yes, most smart TVs come with built-in casting features that allow you to mirror your laptop screen. Check your TV’s user manual or confirm with the vendor if your TV has this feature. To cast to a smart TV, make sure your laptop and TV are connected to the same WiFi network and follow the instructions provided by the TV manufacturer.
What should I do if I encounter issues while casting my laptop screen to my TV?
If you encounter issues while casting, there are several troubleshooting steps you can try. These include checking your WiFi connection, updating software and drivers on your laptop, and addressing common problems that may occur during the casting process. We provide detailed troubleshooting tips and useful information in this article to help you improve your casting experience.
Are there any privacy and security risks associated with casting my laptop to my TV?
Casting your laptop screen to your TV may involve sharing your personal information and content. It is important to be aware of the privacy and security risks associated with casting. In this article, we discuss the potential risks and provide recommendations on how to address them. We also explore alternative methods of casting without using HDMI cables or adapters to ensure a secure and private streaming experience.
What are the benefits of casting my laptop to my TV?
Casting your laptop screen to your TV offers several benefits. It allows you to enjoy your favorite content on a larger screen, providing a more immersive viewing experience. You can easily share photos, videos, and presentations with others by casting them to the TV. Streaming services and apps can be accessed directly from your laptop and displayed on the TV, offering a wide range of entertainment options. We further explore the advantages of casting your laptop to your TV in this article.
How can I cast my laptop to my TV without an HDMI cable or adapter?
If you don’t have an HDMI cable or adapter, there are alternative methods available to cast your laptop screen to your TV wirelessly. You can use screen mirroring apps such as Google Chromecast or Miracast, which allow you to cast your laptop screen to your TV without the need for cables. These apps require both your laptop and TV to be connected to the same WiFi network. We provide detailed instructions on how to use these apps in this article.