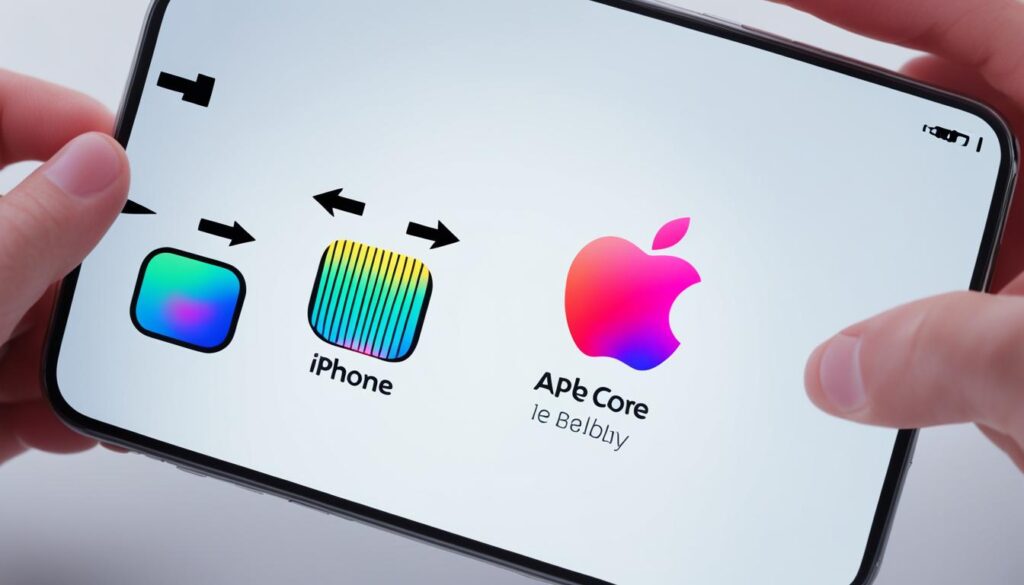Have you ever experienced the frustration of your iPhone freezing or becoming unresponsive? It’s a common occurrence that can leave you feeling helpless and disconnected from the world. Whether you rely on your iPhone for work, communication, or entertainment, a malfunctioning device can disrupt your daily life. But don’t worry, there’s a simple solution to get your iPhone back up and running again – a force restart.
When your iPhone is stuck or not responding, performing a force restart can often resolve the issue and restore your device to normal functionality. In this guide, we’ll walk you through the step-by-step process of force restarting different iPhone models, ensuring that you have the knowledge and confidence to tackle any unresponsive situation.
Key Takeaways:
- Force restarting your iPhone can help resolve common issues like freezing or unresponsiveness.
- The method to force restart your iPhone depends on the model you have.
- If force restarting doesn’t work, there are further troubleshooting options like charging your device or entering recovery mode.
- Always seek professional assistance from Apple Support if you’re unable to resolve the issue on your own.
- Remember to back up your data regularly to avoid potential data loss during troubleshooting processes.
How to Force Restart iPhone X, 11, 12, 13, or Later
If you own an iPhone X, 11, 12, 13, or any of the later models, you may encounter situations where your device becomes unresponsive or frozen. In such cases, a force restart can often resolve the issue and get your iPhone back up and running. Here’s how you can force restart your iPhone X, 11, 12, 13, or any later models:
- Press and hold either volume button and the side button simultaneously.
- Continue holding both buttons until the power-off slider appears on the screen.
- Drag the slider to turn off your iPhone.
- Once the device is turned off, wait for 30 seconds before proceeding to the next step.
- Press and hold the side button until the Apple logo appears on the screen.
This force restart method can effectively help you overcome unresponsiveness or freezing issues on your iPhone X, 11, 12, 13, or any later models. It provides a quick and easy solution to get your device back to normal functioning.
| Model | Force Restart Steps |
|---|---|
| iPhone X | Press and hold either volume button and the side button until the power-off slider appears. Drag the slider to turn off the device. Wait for 30 seconds, then press and hold the side button until the Apple logo appears. |
| iPhone 11 | Press and hold either volume button and the side button until the power-off slider appears. Drag the slider to turn off the device. Wait for 30 seconds, then press and hold the side button until the Apple logo appears. |
| iPhone 12 | Press and hold either volume button and the side button until the power-off slider appears. Drag the slider to turn off the device. Wait for 30 seconds, then press and hold the side button until the Apple logo appears. |
| iPhone 13 | Press and hold either volume button and the side button until the power-off slider appears. Drag the slider to turn off the device. Wait for 30 seconds, then press and hold the side button until the Apple logo appears. |
Note: It’s important to give your iPhone enough time to power off before attempting to turn it back on. Waiting for 30 seconds ensures a complete shutdown and helps in resolving unresponsiveness issues effectively. If you encounter any further problems or if the force restart doesn’t resolve the issue, you may consider reaching out to Apple Support for further assistance.
How to Force Restart iPhone 6, 7, 8, or SE (2nd or 3rd Generation)
If you own an iPhone 6, 7, 8, or SE (2nd or 3rd generation) and encounter a frozen or unresponsive device, do not worry. You can easily force restart your iPhone using a simple method.
To begin, locate the side button on your iPhone. Press and hold this button until the power-off slider appears on the screen.
Wait patiently for approximately 30 seconds before moving to the next step. This will ensure that your device has ample time to power down completely.
After the waiting period, press and hold the side button once again. Keep holding the button until you see the iconic Apple logo on the screen.
At this point, your iPhone will start up and return to its normal functioning state. The force restart process is now complete, and you can resume using your device as usual.
This method is particularly useful when your iPhone becomes unresponsive or freezes. By force restarting your device, you can resolve these issues and regain full control over your iPhone. So, if you ever encounter a frozen or unresponsive iPhone 6, 7, 8, or SE (2nd or 3rd generation), remember this simple force restart technique.
How to Force Restart iPhone SE (1st Generation), 5, or Earlier
If you’re facing the frustrating situation where your iPhone SE (1st generation), iPhone 5, or any earlier models won’t turn on or needs a hard reset, don’t worry! There’s a slightly different process to force restart these devices. Follow these simple steps to get your iPhone back up and running:
- Press and hold the top button until the power-off slider appears.
- Drag the slider to turn off your iPhone.
- Patiently wait for 30 seconds.
- Press and hold the top button again until you see the Apple logo.
By performing this force restart, you can resolve issues where your iPhone fails to turn on or is in need of a hard reset. Remember to give your device ample time to respond during the process. Now you can regain control of your iPhone SE (1st generation), iPhone 5, or earlier models effortlessly!
| Model | Force Restart Process |
|---|---|
| iPhone SE (1st generation) | Press and hold the top button until the power-off slider appears. Drag the slider to turn off the device. After waiting for 30 seconds, press and hold the top button until the Apple logo appears to turn the device back on. |
| iPhone 5 | Press and hold the top button until the power-off slider appears. Drag the slider to turn off the device. After waiting for 30 seconds, press and hold the top button until the Apple logo appears to turn the device back on. |
Troubleshooting iPhone Force Restart Issues
If you are having trouble force restarting your iPhone, there could be a few reasons. Firstly, make sure you are following the correct sequence of button presses as mentioned for your specific iPhone model. If that doesn’t work, try charging your iPhone for at least one hour and then attempt the force restart again.
Additionally, check if your iPhone shows a low-charge battery indicator, and if it does, charge the device before attempting the force restart. Sometimes, an iPhone with a low battery may not respond to the force restart command.
If you are still unable to force restart your iPhone after trying these steps, it is advisable to contact Apple Support for further assistance. They have the expertise to diagnose and resolve any underlying issues that may be preventing your iPhone from responding to the force restart command.
| Reason | Troubleshooting Steps |
|---|---|
| Incorrect button sequence | Ensure you are pressing the correct combination of buttons for your iPhone model |
| Low battery | Charge your iPhone for at least one hour before attempting the force restart |
| Hardware or software issue | Contact Apple Support for expert assistance |

“If you encounter any difficulties while force restarting your iPhone, it’s best to seek help from Apple Support. They can provide personalized guidance and solutions based on your specific situation.” – Apple Support Team
iPhone Force Restart Not Working - User Experience
While force restarting an iPhone is generally an effective troubleshooting method, there have been instances where users encountered difficulties with this process. One user shared their experience of being unable to hard restart their iPhone XS, despite attempting various button combinations. However, another user offered a specific sequence of button presses for force restarting an iPhone, which ultimately resolved the issue for the original user.
If you are currently facing challenges with force restarting your iPhone, it may be worth trying the exact button sequence mentioned by the successful user. Sometimes, a specific combination can make a significant difference in achieving the desired results.
“I had trouble force restarting my iPhone XS as well, but I found a solution. Try pressing and quickly releasing the volume up button, then press and quickly release the volume down button. Finally, press and hold the side button until the Apple logo appears. This sequence worked for me, and I hope it helps you too!”
By following this user’s advice and using the precise button sequence provided, you may increase your chances of successfully force restarting your iPhone. It is important to note that the user’s response highlights the value of community experiences and shared knowledge when troubleshooting common iPhone issues.
Remember, force restarting your iPhone is just one step in addressing unresponsiveness or startup problems. If the issue persists or if force restarting continues to be unsuccessful, it is recommended to explore other troubleshooting options or seek assistance from Apple Support for further guidance.
Troubleshooting iPhone Startup Issues
Sometimes, iPhones may encounter startup issues where the screen is either black or frozen on the Apple logo. In such cases, force restarting the device can help. The steps for force restarting are similar to the ones mentioned earlier for each iPhone model. If your iPhone still doesn’t turn on after a force restart, try charging it for one hour and attempt the force restart again. If the issue persists, it is recommended to contact Apple Support for further assistance.
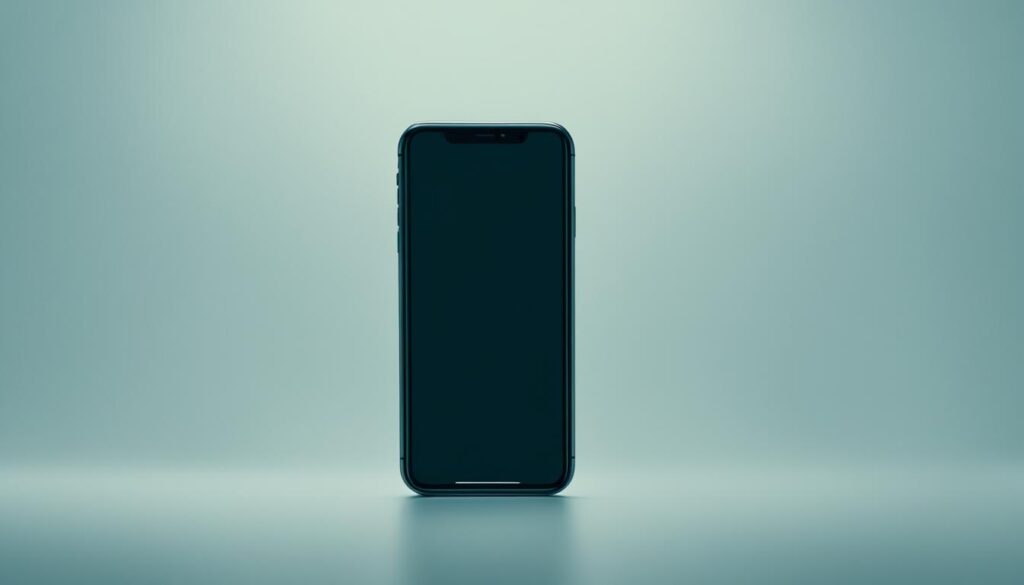
If you find that your iPhone is not responding and the screen is black or frozen, it can be a frustrating experience. However, there are steps you can take to troubleshoot the issue and get your iPhone back up and running.
Firstly, try performing a force restart on your iPhone. This is a common solution for many software-related issues and can help resolve the problem. The specific steps for force restarting your iPhone vary depending on the model, as mentioned earlier in this article. By following the appropriate steps for your iPhone model, you can attempt to restart the device and resolve the black or frozen screen issue.
After performing a force restart, if your iPhone still doesn’t turn on or the screen remains black or frozen, the next step is to try charging the device. Connect your iPhone to a power source and let it charge for at least one hour. Sometimes, a completely drained battery can cause startup issues. Once the device has charged, attempt the force restart again to see if it resolves the problem.
If the issue persists even after charging and force restarting, it is advisable to contact Apple Support for further assistance. They can provide you with expert guidance and troubleshooting steps specific to your iPhone model. In some cases, the issue may require a visit to an authorized service center or a software update to fix the problem.
Remember, troubleshooting iPhone startup issues can be a complex task, especially if the problem persists after force restarting and charging the device. It’s always best to seek professional assistance to ensure a proper diagnosis and solution to the problem.
Advanced Troubleshooting - Recovery Mode
If the force restart method does not resolve the issue with your iPhone, don’t worry. There is an advanced troubleshooting option known as Recovery Mode that you can try. This method requires connecting your iPhone to a computer, and it can help resolve more complex software problems.
To enter Recovery Mode, follow these steps:
- Connect your iPhone to a computer using a USB cable.
- Open iTunes or Finder on your computer.
- On your iPhone, press and hold the side button (or the top button for iPhone SE (1st generation), 5, or earlier) and continue holding it until you see the recovery mode screen.
- Release the button when you see the “Connect to iTunes” or the lightning cable and iTunes logo on the iPhone screen.
Once you are in Recovery Mode, you have two options:
Restore iPhone: Restoring your iPhone erases all the data and settings on the device, returning it to its factory default state. If you have a backup of your data, you can restore it after the process is complete.
Update iPhone: Updating your iPhone keeps your data and settings intact but installs the latest version of iOS. This option is useful if you are experiencing software-related issues.
Using Recovery Mode can be an effective solution to fix major software problems on your iPhone. However, it is crucial to note that restoring your device in Recovery Mode will erase all its data. Therefore, it is highly recommended to have a recent backup of your iPhone before proceeding.
If you need assistance with entering or using Recovery Mode, don’t hesitate to seek help from Apple Support. They have the expertise to guide you through the process and provide appropriate solutions for your specific situation.
Comparison of Troubleshooting Options
| Troubleshooting Option | Purpose | Advantages | Disadvantages |
|---|---|---|---|
| Force Restart | Resolve common software issues and unresponsive iPhone | – Quick and easy – No data loss – No computer required | – Limited effectiveness for certain problems – Insufficient for major software issues |
| Recovery Mode | Fix complex software problems and restore iPhone | – More comprehensive solution – Can resolve major software issues – Provides options to restore or update | – Data loss during restore – Requires a computer and iTunes/Finder |
Conclusion
When your iPhone is not responding or experiencing startup issues, a hard reset can be a valuable troubleshooting technique. By following the specific steps for your iPhone model, you can quickly resolve common problems such as a frozen screen or a device that won’t turn on. The force restart method, which involves pressing and holding specific buttons, is an effective solution for unresponsive iPhones.
If force restarting your iPhone doesn’t solve the issue, there are additional troubleshooting options you can try. Charging the device for at least one hour before attempting the force restart again might help. Another option is to enter recovery mode by connecting your iPhone to a computer, which allows you to restore or update the device.
However, if you’ve exhausted all the troubleshooting options and your iPhone still isn’t responding, it’s advisable to seek expert assistance from Apple Support. They have the knowledge and expertise to help you in resolving any persistent issues with your iPhone. Remember, restoring your phone to its functioning state is crucial to ensuring a seamless user experience.
FAQ
How do I force restart my iPhone X, 11, 12, 13, or later?
To force restart your iPhone X, 11, 12, 13, or any later models, press and hold either volume button and the side button until the power-off slider appears. Drag the slider to turn off the device. Wait for 30 seconds before turning the device back on by pressing and holding the side button until the Apple logo appears.
How do I force restart my iPhone 6, 7, 8, or SE (2nd or 3rd Generation)?
To force restart your iPhone 6, 7, 8, or SE (2nd or 3rd Generation), press and hold the side button until the power-off slider appears. Drag the slider to turn off the device. After waiting for 30 seconds, press and hold the side button until you see the Apple logo to turn the device back on.
How do I force restart my iPhone SE (1st Generation), 5, or earlier?
To force restart your iPhone SE (1st Generation), 5, or any earlier models, press and hold the top button until the power-off slider appears. Drag the slider to turn off the device. After waiting for 30 seconds, press and hold the top button until the Apple logo appears to turn the device back on.
What should I do if I am having trouble force restarting my iPhone?
Firstly, make sure you are following the correct sequence of button presses as mentioned for your specific iPhone model. If that doesn’t work, try charging your iPhone for at least one hour and then attempt the force restart again. If you are still unable to force restart your iPhone, it is advisable to contact Apple Support for further assistance.
Can force restarting an iPhone resolve startup issues?
Yes, force restarting your iPhone can help resolve startup issues such as a black screen or frozen Apple logo. If force restarting doesn’t work, try charging the device for one hour and attempt the force restart again. If the issue persists, contact Apple Support for further assistance.
What should I do if force restarting my iPhone doesn’t work?
If force restarting your iPhone doesn’t resolve the issue, you can try using the recovery mode. This is an advanced troubleshooting method that requires connecting your iPhone to a computer. The steps for entering recovery mode differ based on the iPhone model. It is recommended to seek help from Apple Support if you need assistance with recovery mode.
Is it possible to lose data when using recovery mode?
Yes, using recovery mode may result in data loss, so it is advisable to have a backup of your iPhone before proceeding. It is recommended to contact Apple Support for guidance on using recovery mode and to ensure the safety of your data.
Why is it important to force restart an iPhone?
Force restarting your iPhone is a useful troubleshooting technique when your device is unresponsive or encountering startup issues. By following the specific steps for your iPhone model, you can quickly resolve common problems such as a frozen screen or a device that won’t turn on. If force restarting doesn’t work, there are further troubleshooting options like charging the device or entering recovery mode.