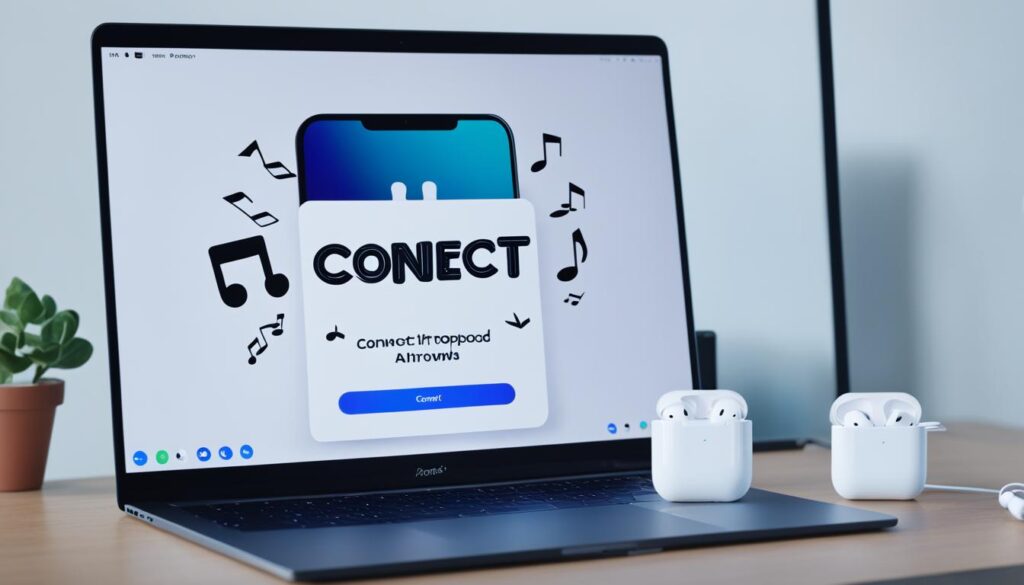Have you ever found yourself wanting to escape the tangles of headphone cords while working or enjoying your favorite content on your laptop? I certainly have. There’s nothing worse than accidentally yanking your earphones out while reaching for your coffee or struggling to unravel knotted wires.
That’s why connecting your AirPods to your laptop can be a game-changer. The freedom and convenience of wireless audio make for a seamless and enjoyable experience. Whether you’re a Mac enthusiast or a Windows lover, this article will guide you through the simple steps to connect your AirPods to your laptop.
- Connecting AirPods to your laptop provides the convenience of wireless audio.
- Following the step-by-step instructions for your specific laptop’s operating system is crucial.
- Troubleshooting tips will help you overcome any connectivity issues that may arise.
- Optimizing your AirPods connection and maintaining compatibility ensures a reliable experience.
- You can disconnect and reconnect your AirPods easily, allowing flexibility between devices.
How to Connect AirPods to a Windows Laptop
Connecting your AirPods to a Windows laptop is a simple process that allows you to enjoy wireless audio while using your laptop. Follow these easy steps to pair your AirPods with your Windows laptop:
- Make sure your AirPods are in their charging case.
- Open the lid of the charging case.
- On your Windows laptop, click the “Start” menu and go to “Settings”.
- In the Settings menu, select “Devices”.
- Click on “Bluetooth & other devices”.
- Toggle on the Bluetooth option to enable it.
- Wait for your Windows laptop to detect your AirPods.
- Once your AirPods appear in the list of available devices, click on their icon to start the pairing process.
- Follow any on-screen prompts to complete the pairing.
If you encounter any issues during the connection process, here are some troubleshooting tips:
- Ensure that Bluetooth is enabled on your Windows laptop.
- Bring your AirPods and laptop closer together to improve the Bluetooth signal.
- Check that your AirPods have sufficient battery charge.
- Restart your Windows laptop and try again.
Now you can enjoy the convenience of using your AirPods with your Windows laptop for a seamless audio experience.
Benefits of Connecting AirPods to Your Windows Laptop
Connecting your AirPods to your Windows laptop offers several benefits:
- Wireless audio: Enjoy the freedom of wireless audio while using your laptop.
- Convenience: Avoid tangled wires and easily multitask without restrictions.
- Seamless switching: Switch between your AirPods and other devices effortlessly.
Experience the joy of wireless audio with your AirPods and Windows laptop.
| AirPod Model | Windows Laptop Compatibility |
|---|---|
| AirPods (1st generation) and AirPods (2nd generation) | Compatible with all Windows laptops with Bluetooth |
| AirPods Pro | Compatible with all Windows laptops with Bluetooth |
| AirPods Max | Compatible with all Windows laptops with Bluetooth |
How to Connect AirPods to Your MacBook
If you own a MacBook, connecting your AirPods is a breeze. We’ll guide you through the process of pairing your AirPods with your MacBook using Apple Handoff. Additionally, we’ll provide step-by-step instructions for troubleshooting any connection issues you may encounter. Whether you have the latest AirPods or an older generation, we’ve got you covered. Let’s get started!
Pairing AirPods with MacBook via Apple Handoff
1. Make sure your MacBook and AirPods are both powered on and in close proximity.
2. On your MacBook, go to “System Preferences” by clicking on the Apple menu in the top left corner.
3. Select “Bluetooth” from the preferences menu.
4. Open the lid of your AirPods’ charging case, and you should see the charging status light turn on.
5. On your MacBook’s Bluetooth settings, you should see your AirPods listed under “Devices.” Click the “Connect” button next to your AirPods.
Tip: If your AirPods are not recognized by your MacBook, try resetting your AirPods by placing them in the charging case, closing the lid, and waiting 30 seconds before trying to pair them again.
Connecting AirPods Not Paired with iPhone
If your AirPods are not already connected to your iPhone, follow these additional steps:
- On your MacBook, go to “System Preferences” and click on “Apple ID.”
- Ensure that you are signed in with the same Apple ID used on your iPhone.
- Under the “Apps on this Mac using iCloud” section, check the box next to “Handoff.” This will enable the seamless connection between your iPhone and MacBook.
Different Generations of AirPods and Mac Operating System Requirements
| AirPods Model | Required Mac Operating System |
|---|---|
| AirPods (1st & 2nd Generation) | macOS Sierra (10.12) or later |
| AirPods Pro | macOS Catalina (10.15.1) or later |
| AirPods Max | macOS Big Sur (11.1) or later |
Make sure your MacBook is running the minimum required operating system for your AirPods model to ensure a smooth connection.
Connecting your AirPods to your MacBook is simple and convenient. Whether you’re using Apple Handoff or troubleshooting connection issues, you can enjoy a wireless audio experience seamlessly. Now, you’re ready to enjoy your favorite music, podcasts, and more with your AirPods and MacBook!
Troubleshooting AirPods Connection Issues
If you’re experiencing difficulties connecting your AirPods to your laptop, don’t worry. We’re here to help you troubleshoot the problem and get your AirPods connected in no time. Follow these tips to resolve any connectivity issues:
- Check the battery levels: Ensure that your AirPods have sufficient battery charge. Low battery levels can affect the connection between your AirPods and laptop.
- Perform a reset: Try resetting your AirPods by placing them in the charging case, closing the lid, and waiting for a few seconds. Then, open the lid and press and hold the setup button on the back of the case until the LED indicator starts flashing white. This will reset the AirPods and can often fix connection problems.
- Verify Bluetooth settings: Make sure that Bluetooth is enabled on your laptop. Check the Bluetooth settings and ensure that your AirPods are discoverable. You may need to turn off and on Bluetooth or restart your laptop to establish a fresh connection.
By following these troubleshooting steps, you can overcome any connectivity issues and enjoy a seamless connection between your AirPods and laptop.
Remember, a little troubleshooting can go a long way in resolving AirPods connection problems. Take a deep breath, follow these steps, and soon you’ll be back to enjoying your favorite content wirelessly.
Having trouble connecting AirPods to a Windows laptop?
If you’re specifically encountering problems connecting your AirPods to a Windows laptop, refer to Section 2: How to Connect AirPods to a Windows Laptop for detailed step-by-step instructions and additional troubleshooting tips specific to Windows operating systems.
Having trouble connecting AirPods to your MacBook?
If you’re using a MacBook and experiencing connection issues with your AirPods, refer to Section 3: How to Connect AirPods to Your MacBook. This section provides detailed instructions and troubleshooting tips specifically for MacBook users.
| Common AirPods Connection Issues | Possible Solutions |
|---|---|
| Intermittent or unstable connection | Ensure that your AirPods have sufficient charge, check Bluetooth settings, and keep your AirPods and laptop in close proximity for a stronger signal. |
| No sound or poor audio quality | Check the volume levels on your laptop and AirPods, clean your AirPods’ speakers, and ensure that audio output is set to your AirPods in the laptop’s sound settings. |
| AirPods not recognized by the laptop | Verify that Bluetooth is enabled on your laptop, reset your AirPods, and try connecting them again. If the issue persists, check for software updates on your laptop and AirPods. |
By following the troubleshooting steps outlined above and referring to the specific sections for Windows laptops and MacBooks, you can address common AirPods connection issues and enjoy a seamless audio experience with your laptop.
How to Remove AirPods from a Computer
If you no longer want to connect your AirPods to your computer or need to remove them manually for any reason, we’ll explain how to do so. Whether you’re using a Windows laptop or a MacBook, we’ll guide you through the process of removing your AirPods from the Bluetooth settings. You can always add them back following the same steps if you change your mind.

Removing your AirPods from your computer is a simple process that can be done in a few easy steps:
- Step 1: Open the Bluetooth settings on your computer. On a Windows laptop, click on the Start menu and search for “Bluetooth settings.” On a MacBook, click on the Apple menu and select “System Preferences,” then click on “Bluetooth.”
- Step 2: In the Bluetooth settings, locate your AirPods in the list of paired devices.
- Step 3: Once you have found your AirPods, click on the “Remove” or “Forget Device” option next to them.
- Step 4: Confirm the removal of your AirPods from your computer when prompted.
After following these steps, your AirPods will be successfully removed from your computer. You can now use your AirPods with a different device or pair them with your computer again if needed.
Keep in mind that removing your AirPods from your computer’s Bluetooth settings will not affect their pairing with other devices, such as your iPhone or iPad. Each device has its own separate pairing with the AirPods, allowing for seamless switching between devices.
Benefits of Connecting AirPods to Your Laptop
Connecting your AirPods to your laptop offers several benefits. You can enjoy a wireless audio experience while working or watching content on your laptop. AirPods provide convenience and freedom of movement, allowing you to multitask without worrying about tangled wires. Additionally, by connecting your AirPods to your laptop, you can seamlessly switch between devices and continue listening to your favorite content without interruption.
“I love using my AirPods with my laptop. It’s so convenient to have wireless audio while I’m working on projects or watching videos. I can move around freely without getting tangled in cords and enjoy high-quality sound without any disruptions. The seamless switching between devices is also a major plus!”
The Benefits of Connecting AirPods to Your Laptop:
- Wireless audio experience
- Convenience and freedom of movement
- Multi-tasking without tangled wires
- Seamless switching between devices
Connecting your AirPods to your laptop opens up a world of possibilities, allowing you to enjoy your favorite audio content without the hassle of wires. Experience the freedom and convenience of wireless audio with AirPods.
| Benefits | Description |
|---|---|
| Wireless audio experience | Enjoy high-quality audio without any wires or cords, providing a seamless and immersive listening experience. |
| Convenience and freedom of movement | Move around freely while wearing AirPods, allowing you to work or enjoy content without being restricted by wired headphones. |
| Multi-tasking without tangled wires | Avoid the hassle of tangled wires while multi-tasking. AirPods provide a clutter-free solution, enabling you to focus on your tasks. |
| Seamless switching between devices | With AirPods connected to your laptop, you can effortlessly switch between devices, such as your iPhone or iPad, without interrupting your audio playback. |
Comparison of AirPod Models for Laptop Connection
When it comes to connecting your AirPods to your laptop, it’s important to know which AirPod models are compatible with your device. Not all AirPods offer the same level of connectivity or functionality, so choosing the right model can enhance your experience. Whether you’re considering purchasing new AirPods or want to ensure that your existing ones work seamlessly with your laptop, this comparison will help you make an informed decision.
“The right AirPods can make all the difference in your wireless audio experience with your laptop.”
AirPods Pro
The AirPods Pro is the flagship model, offering compatibility with both Windows laptops and MacBooks. With their active noise cancellation feature, these earbuds provide an immersive audio experience, perfect for work, entertainment, or travel. The AirPods Pro boast easy pairing and seamless switching between devices, ensuring a smooth transition from your iPhone to your laptop and vice versa.
AirPods (2nd Generation)
The 2nd Generation AirPods are a popular choice for laptop connectivity. They offer a reliable connection to both Windows laptops and MacBooks, allowing you to enjoy your favorite music and podcasts while working or relaxing. The 2nd Generation AirPods also support easy pairing and switching between devices, making them a versatile option for multitasking.
AirPods (1st Generation)
While the 1st Generation AirPods may be an older model, they still provide a reliable connection to laptops. Compatible with both Windows and MacBooks, these AirPods offer convenient wireless audio for your laptop activities. Although they may lack some of the advanced features of the newer models, they remain a cost-effective choice for laptop connectivity.
Now that you know the different AirPod models and their compatibility with laptops, you can confidently choose the right pair for your needs. Whether you prefer the advanced features of the AirPods Pro or the reliability of the AirPods (2nd Generation) or (1st Generation), you can enjoy a seamless connection to your laptop and elevate your wireless audio experience.
| AirPod Model | Compatibility | Key Features |
|---|---|---|
| AirPods Pro | Windows laptops, MacBooks | Active noise cancellation, easy pairing, seamless switching |
| AirPods (2nd Generation) | Windows laptops, MacBooks | Reliable connection, easy pairing, seamless switching |
| AirPods (1st Generation) | Windows laptops, MacBooks | Cost-effective, wireless audio for laptops |
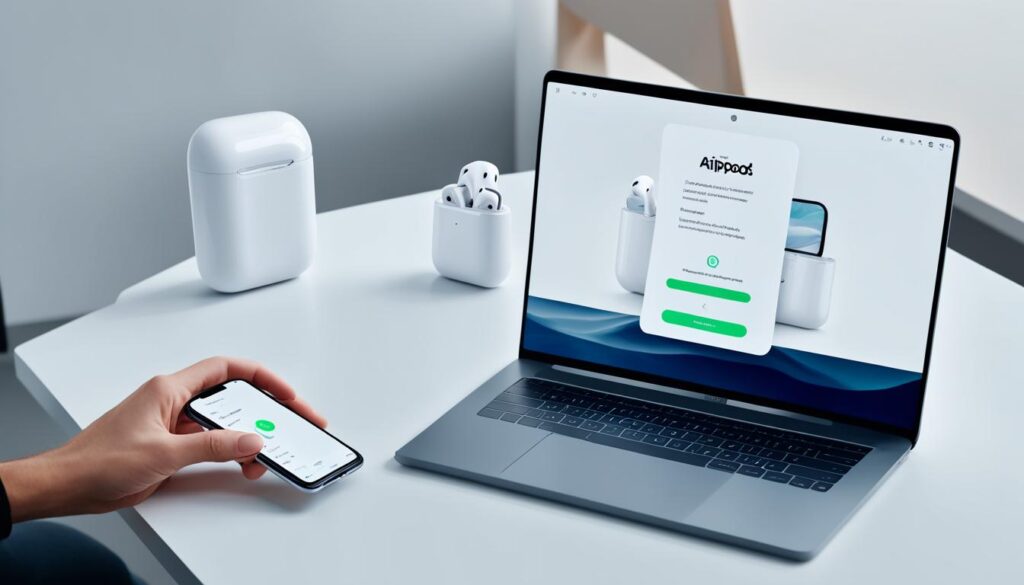
Understanding Bluetooth Connectivity for AirPods and Laptops
Connecting your AirPods to your laptop requires understanding the fundamentals of Bluetooth connectivity. By grasping the basics, you can establish a wireless connection between your AirPods and laptop, ensuring a stable and reliable pairing. Let’s delve into how Bluetooth works and its role in facilitating this seamless connection.
The Basics of Bluetooth
Bluetooth is a wireless communication technology that allows devices to connect and exchange data over short distances. It operates in the 2.4 GHz frequency range, which is globally available for unlicensed use.
When you connect your AirPods to your laptop, Bluetooth creates a secure and encrypted link between the two devices. This wireless connection enables data transfer, allowing your laptop to transmit audio signals to your AirPods.
Bluetooth utilizes radio waves to establish connections. It uses a process called pairing, where devices exchange unique codes to establish a secure link.
The pairing process for AirPods and laptops typically involves:
- Enabling Bluetooth on both devices.
- Putting your AirPods in pairing mode, usually done by opening the lid of the AirPods case.
- Selecting your AirPods in the list of available Bluetooth devices on your laptop.
- Confirming the pairing request and entering any necessary passcodes.
- Verifying successful connection by seeing the AirPods appear as a connected device on your laptop.
Troubleshooting Connectivity Issues
Sometimes, you may encounter connectivity issues when connecting your AirPods to your laptop. These issues can be frustrating, but there are several troubleshooting steps you can try:
- Ensure that Bluetooth is enabled on both your AirPods and laptop.
- Check that your AirPods have sufficient battery levels to establish a stable connection.
- Restart both your AirPods and laptop to refresh their connection settings.
- Try unpairing and repairing your AirPods to your laptop.
- Update the firmware on your AirPods and ensure your laptop’s Bluetooth drivers are up to date.
Understanding the fundamentals of Bluetooth connectivity empowers you to troubleshoot any potential issues and ensure a seamless connection between your AirPods and laptop. By following the steps to connect your AirPods and employing troubleshooting methods, you can enjoy wireless audio while working or streaming content on your laptop.
Tips for Optimizing AirPods Connection with Your Laptop
To ensure a seamless and reliable connection between your AirPods and laptop, here are some tips and best practices to follow:
- Keep your AirPods and laptop in close proximity: Maintaining a close distance between your AirPods and laptop can minimize interference and enhance the stability of the connection.
- Update your laptop’s firmware and drivers: Regularly checking for firmware and driver updates on your laptop can improve compatibility with your AirPods and provide better performance.
- Minimize interference from other wireless devices: Bluetooth signals can be affected by nearby wireless devices. To optimize your AirPods’ connection, try to minimize the presence of other wireless devices in close proximity.
Optimizing the connection between your AirPods and laptop can greatly enhance your audio experience. By following these tips, you can enjoy a seamless and uninterrupted connection for an immersive listening experience.
Troubleshooting Tip: Resetting Your AirPods
If you encounter any connectivity issues, try resetting your AirPods. This can resolve minor glitches and restore the connection. To reset your AirPods, follow these steps:
- Place your AirPods in the charging case.
- Close the lid of the charging case and wait for 30 seconds.
- Open the lid of the charging case.
- Press and hold the setup button on the back of the charging case until the status light starts flashing white.
- Reconnect your AirPods to your laptop using the pairing instructions provided in the earlier sections.
By optimizing the connection between your AirPods and laptop, you can enjoy an exceptional audio experience whether you’re listening to music, watching videos, or participating in virtual meetings.
| Tip | Description |
|---|---|
| Keep devices in close proximity | Maintain a close distance between your AirPods and laptop to reduce interference. |
| Update firmware and drivers | Regularly check for firmware and driver updates on your laptop to ensure compatibility and optimal performance. |
| Minimize wireless device interference | Avoid using other wireless devices in close proximity to your AirPods and laptop to prevent signal conflicts. |
| Reset your AirPods | If experiencing connectivity issues, try resetting your AirPods to resolve minor glitches and restore the connection. |
Implementing these tips will help you maximize the performance and stability of your AirPods’ connection with your laptop, ensuring an enjoyable wireless audio experience.
How to Disconnect and Reconnect AirPods to Your Laptop
Whether you need to switch between devices or temporarily connect your AirPods to another device, knowing how to disconnect and reconnect them to your laptop is essential. Below, we provide step-by-step instructions for disconnecting and reconnecting your AirPods, ensuring a seamless transition and uninterrupted audio experience.
Disconnecting AirPods from Your Laptop
- Open the Bluetooth settings on your laptop. This can usually be found in the System Preferences or Settings menu.
- Locate the section for connected devices or paired devices.
- Find the entry for your AirPods and click on the disconnect or forget button next to it.
- Your AirPods will now be disconnected from your laptop. They will no longer automatically connect when in range.
Reconnecting AirPods to Your Laptop
- Put your AirPods in their charging case and ensure they have sufficient battery charge.
- Open the lid of the charging case.
- Press and hold the button on the back of the charging case until the LED light on the front starts flashing white.
- On your laptop, open the Bluetooth settings and put it in pairing mode.
- Your AirPods should appear in the list of available devices. Click on them to initiate the pairing process.
- Follow the on-screen instructions to complete the pairing process.
- Your AirPods are now reconnected to your laptop, and you can enjoy wireless audio.
Important Note:
It is important to note that the process of disconnecting and reconnecting AirPods may vary slightly depending on the operating system and Bluetooth settings of your laptop. Refer to your laptop’s user manual or online resources for specific instructions tailored to your device.
Tips for Maintaining AirPods and Laptop Compatibility
To ensure a long-lasting and reliable connection between your AirPods and laptop, it’s important to follow a few maintenance tips. By keeping your AirPods firmware up to date, regularly updating your laptop’s operating system, and performing routine maintenance on both devices, you can optimize their compatibility over time.
- Keep your AirPods firmware up to date: Apple regularly releases firmware updates for AirPods to improve performance and compatibility. Make sure to check for updates regularly and install them to ensure your AirPods are running on the latest firmware version.
- Regularly update your laptop’s operating system: Just like with your AirPods, it’s essential to keep your laptop’s operating system up to date. Operating system updates often include bug fixes and improvements that can enhance the compatibility between your laptop and AirPods. Check for updates and install them as they become available.
- Perform routine maintenance on both devices: Keeping your AirPods and laptop in good condition is crucial for maintaining their compatibility. Clean your AirPods regularly, remove any debris or earwax that may accumulate, and store them in a clean and dry case. Similarly, clean your laptop’s Bluetooth connections and ensure there are no obstructions or interference that could hinder the pairing process.
By following these simple maintenance tips, you can enjoy a seamless and uninterrupted connection between your AirPods and laptop, allowing you to fully immerse yourself in your audio experience.
Conclusion
In conclusion, connecting your AirPods to your laptop is a simple process that can greatly enhance your audio experience while using your laptop. Whether you have a Windows PC or a MacBook, following the step-by-step instructions provided in this article will enable you to enjoy the convenience of wireless audio with your AirPods.
By pairing your AirPods with your laptop, you can seamlessly switch between devices and listen to your favorite content without any interruption. Troubleshooting tips and best practices shared in this article will help you overcome any connectivity issues and maintain a stable connection between your AirPods and laptop.
With the ability to connect your AirPods to your laptop, you can enjoy a wireless audio experience while working, watching movies, or listening to music. Say goodbye to tangled wires and restrictions on movement, as your AirPods provide the freedom and convenience to multitask with ease.
So, whether you’re in a coffee shop, traveling, or simply at home, connecting your AirPods to your laptop will enhance your audio experience and provide you with the flexibility you need. Follow the instructions in this article, troubleshoot any issues, and enjoy the convenience of wireless audio with your AirPods and laptop.
FAQ
How do I connect my AirPods to my laptop?
Connecting your AirPods to your laptop is a simple process. For Windows laptops, enable Bluetooth, put your AirPods in their charging case, and click on the AirPods icon in the list of available Bluetooth devices. For MacBooks, pair your AirPods via Apple Handoff or connect them to your iPhone first and then follow the steps for the MacBook.
How do I connect AirPods to a Windows laptop?
To connect your AirPods to a Windows laptop, start by enabling Bluetooth on your laptop. Then, put your AirPods in their charging case, open the case lid, and press and hold the pairing button until the LED on the case flashes white. Next, on your laptop, click on the Bluetooth icon in the system tray and select your AirPods from the list of available devices.
How do I connect AirPods to my MacBook?
To connect your AirPods to your MacBook, ensure that Bluetooth is enabled on both devices. On your MacBook, click on the Apple menu, go to System Preferences, and open the Bluetooth settings. Put your AirPods in their charging case, open the case, and press and hold the pairing button until the LED on the case flashes white. Your AirPods should appear in the Bluetooth devices list on your MacBook, and you can select them to connect.
What should I do if my AirPods are not connecting to my laptop?
If your AirPods are not connecting to your laptop, try the following troubleshooting steps: make sure your AirPods have sufficient battery charge, reset your AirPods by pressing and holding the setup button, ensure that Bluetooth is enabled on your laptop and that it is discoverable, and restart both your AirPods and laptop. If the issue persists, check for software updates on your laptop and consider resetting the network settings on your AirPods.
How do I remove AirPods from my computer?
To remove AirPods from your computer, go to the Bluetooth settings on your laptop and find the list of connected devices. Locate your AirPods in the list and click on the “Remove” or “Forget” button next to them. This will disconnect your AirPods from the computer and remove them from the list of paired devices.
What are the benefits of connecting AirPods to my laptop?
Connecting your AirPods to your laptop offers the convenience of wireless audio while working or watching content. It eliminates the need for tangled wires and allows for freedom of movement. Additionally, connecting your AirPods to your laptop enables seamless switching between devices, so you can continue listening to your favorite content without interruption.
Which AirPod models are compatible with laptops?
All AirPods models, including the original AirPods, AirPods 2, and AirPods Pro, are compatible with laptops. The compatibility is dependent on the laptop’s operating system and Bluetooth connectivity. Ensure that your laptop meets the minimum system requirements for connecting and using AirPods.
How does Bluetooth connectivity work for AirPods and laptops?
Bluetooth enables the wireless connection between your AirPods and laptop. It uses radio waves to transmit audio signals between the devices. When you pair your AirPods with your laptop, the devices establish a secure Bluetooth connection, allowing for wireless audio playback.
What are some tips for optimizing the AirPods connection with my laptop?
To optimize your AirPods connection with your laptop, keep your AirPods and laptop in close proximity, ensure that both devices have the latest firmware and software updates, minimize interference from other wireless devices, and regularly clean your AirPods to maintain a strong and stable connection.
How do I disconnect and reconnect my AirPods to my laptop?
To disconnect your AirPods from your laptop, go to the Bluetooth settings and find the list of connected devices. Locate your AirPods and click on the “Disconnect” or “Remove” button. To reconnect your AirPods, put them in their charging case, open the lid, and follow the pairing steps specific to your laptop’s operating system.
What are some tips for maintaining AirPods and laptop compatibility?
To maintain compatibility between your AirPods and laptop, ensure that you regularly update your AirPods firmware, keep your laptop’s operating system up to date, and perform routine maintenance on both devices, such as cleaning the AirPods and optimizing the laptop’s software settings.