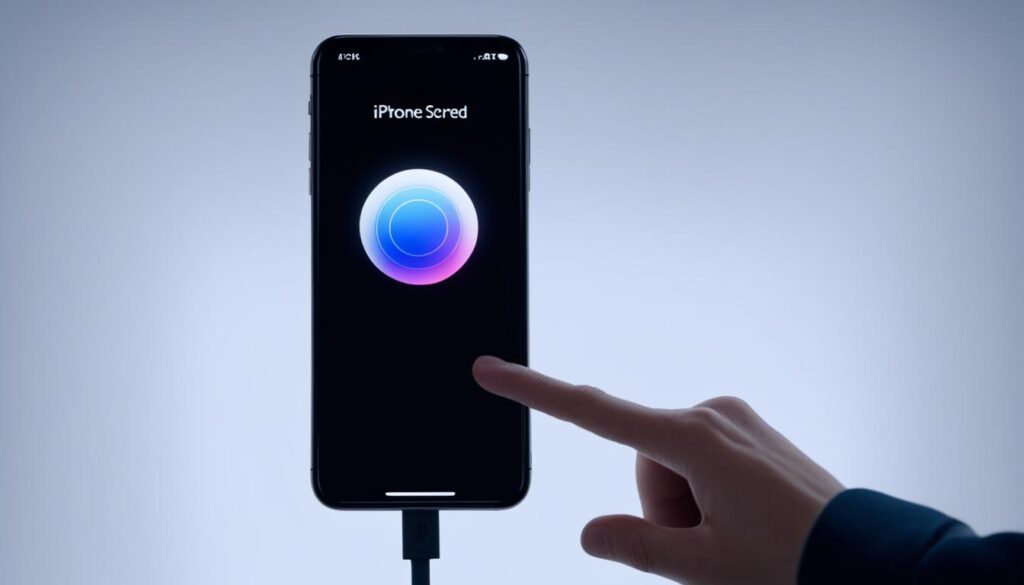Have you ever experienced that moment of panic when your iPhone freezes or becomes unresponsive? It’s a frustrating situation that can leave you feeling helpless and disconnected. But fear not, because in this article, we will show you how to quickly restart your iPhone and get it back up and running in no time.
Whether you’re using the latest iPhone model or an older version, we’ve got you covered. With easy-to-follow steps tailored to each iPhone model, you’ll have the knowledge and confidence to overcome any software glitches and keep your iPhone performing at its best.
So, let’s dive in and discover the simple yet powerful methods to restart your iPhone, ensuring that you never miss a beat in this fast-paced digital world.
Key Takeaways:
- Knowing how to restart your iPhone can help resolve software glitches and improve device performance.
- The restart methods vary depending on the iPhone model you have.
- For iPhone X, 11, 12, 13, or later, press and hold either volume button and the side button until the power-off slider appears. Drag the slider, and then press and hold the side button to turn it back on.
- For iPhone 6, 7, 8, or SE (2nd or 3rd generation), press and hold the side button until the power-off slider appears. Drag the slider, and then press and hold the side button to turn it back on.
- For iPhone SE (1st generation), 5, or earlier, press and hold the top button until the power-off slider appears. Drag the slider, and then press and hold the top button to turn it back on.
How to Restart an iPhone X, 11, 12, 13, or Later
To restart your iPhone X, 11, 12, 13, or later, follow these simple steps:
- Press and hold either volume button and the side button simultaneously.
- Continue holding the buttons until the power-off slider appears on the screen.
- Drag the power-off slider to the right to turn off your device.
- Wait for approximately 30 seconds to ensure your iPhone has completely turned off.
- If your iPhone is frozen or unresponsive, a force restart may be necessary. To do this, press and quickly release the volume up button, then press and quickly release the volume down button. Finally, press and hold the side button until the Apple logo appears on the screen.
- To turn your device back on, press and hold the side button (located on the right side of your iPhone) until the Apple logo is displayed.
Restarting your iPhone can help resolve minor software issues and improve performance. If you encounter any persisting problems, consider contacting Apple Support for further assistance.
How to Restart an iPhone 6, 7, 8, or SE (2nd or 3rd Generation)
To restart an iPhone 6, 7, 8, or SE (2nd or 3rd generation), follow these steps:
- Press and hold the side button until the power-off slider appears.
- Drag the slider to the right to turn off your device.
- Wait for about 30 seconds to ensure that your device fully powers off.
- If your iPhone is frozen or unresponsive, you can force restart it by simultaneously pressing and holding the side button and volume down button until the Apple logo appears.
- To turn your iPhone back on, press and hold the side button until the Apple logo appears on the screen.
Restarting your iPhone can help resolve minor software issues and improve device performance. It is a simple way to refresh your device and start fresh without losing any data.
If you’re still experiencing problems with your iPhone after restarting it, you may need to consider other troubleshooting options or contact Apple support for further assistance.
A quick guide to restarting an iPhone 6, 7, 8, or SE (2nd or 3rd Generation):
- Press and hold the side button until the power-off slider appears.
- Drag the slider to turn off your device.
- Wait for about 30 seconds.
- If necessary, force restart your iPhone by pressing and holding the side button and volume down button simultaneously.
- Turn your iPhone back on by pressing and holding the side button until the Apple logo appears.
Restarting your iPhone can help resolve software glitches and improve performance. Remember to try this simple solution before moving on to more complicated troubleshooting methods.
If you’re unsure about how to restart your specific iPhone model, refer to the official Apple support documentation or contact Apple support for guidance.
How to Restart an iPhone SE (1st Generation), 5, or Earlier
If you own an iPhone SE (1st generation), 5, or an earlier model, restarting your device is a straightforward process. Follow these steps to reboot your iPhone and resolve any performance issues:
- Press and hold the top button located on the top edge of your iPhone. Keep holding it until the power-off slider appears on the screen.
- Drag the slider to the right to turn off your device.
- Wait for approximately 30 seconds to ensure that your iPhone has fully powered down.
- If your device is frozen or unresponsive, you may need to perform a force restart. To do this, continue holding the top button until you see the Apple logo appear on the screen.
- To turn your device back on, press and hold the top button again until you see the Apple logo.
Restarting your iPhone SE (1st generation), 5, or earlier can help resolve minor software glitches and enhance overall performance. It is a simple yet effective troubleshooting step to try before seeking further assistance from Apple Support.
Take a look at the image below to see the location of the top button on an iPhone SE:
| iPhone Model | Restart Method |
|---|---|
| iPhone SE (1st generation), 5, or earlier | Press and hold the top button until the power-off slider appears. Drag the slider, then wait 30 seconds. If frozen or unresponsive, force restart by continuing to hold the top button until the Apple logo appears. |
| iPhone 6, 7, 8, or SE (2nd or 3rd generation) | Press and hold the side button until the power-off slider appears. Drag the slider, then wait 30 seconds. If frozen or unresponsive, force restart by continuing to hold the side button until the Apple logo appears. |
| iPhone X, 11, 12, 13, or later | Press and hold either volume button and the side button until the power-off slider appears. Drag the slider, then wait 30 seconds. If frozen or unresponsive, force restart by continuing to hold the side button until the Apple logo appears. |
How to Force Restart an iPhone
In certain situations, a regular restart might not be sufficient to resolve issues with your iPhone. In such cases, performing a force restart, also known as a hard reset or power reset, can help. Follow the instructions below to force restart your iPhone.
Force Restart on iPhone X, 11, 12, 13, or Later:
- Press and release the volume up button.
- Press and release the volume down button.
- Press and hold the side button until the Apple logo appears.
Note: Make sure to press and release the volume up button before pressing the volume down button. Pressing the buttons in the wrong order may activate other functions or settings.
For other iPhone models, including the iPhone SE 2nd and 3rd generation, follow the specific steps provided by Apple for each model to force restart.
A force restart can help resolve various software-related issues, freeze-ups, or unresponsive behavior on your iPhone. However, if the problem persists or you are unsure about performing a force restart, reach out to Apple Support or visit an authorized service center for assistance.

How to Restart an iPhone 7
Restarting your iPhone 7 can be a simple solution to resolve certain issues and glitches. If you’re experiencing any problems with your device, follow these steps to reboot your iPhone 7:
Locate the power button on the right side of your iPhone 7.
Press and hold the power button and the volume down button simultaneously.
Continue holding both buttons until you see the Apple logo appear on the screen.
Once the Apple logo appears, you can release the buttons. Your iPhone 7 will then restart and should be back to normal functionality.
Restarting your iPhone 7 can help resolve minor software issues, improve performance, and ensure a smoother user experience. It’s a simple troubleshooting step that you can try before seeking further assistance.
âRestarting your iPhone 7 is often an effective way to fix software glitches and improve performance. It’s a quick and easy step that anyone can do.â
By following these steps, you can reboot your iPhone 7 in just a few moments. If you’re still encountering persistent issues after restarting, you may want to explore further troubleshooting options or contact Apple Support for additional guidance.
How to Recalibrate the iPhone Battery
If you’ve noticed unusual battery behavior on your iPhone, it may be time to recalibrate the battery. Apple recommends this process to help your device accurately measure battery levels. Follow these steps to recalibrate your iPhone battery:
- Use your iPhone until it shuts down due to low battery. This ensures that the battery is completely drained.
- Connect your iPhone to a charger and let it charge uninterrupted until the battery reaches 100%. Make sure to use a genuine Apple charger and cable.
- Once the battery reaches 100%, leave it connected to the charger for an additional hour to ensure it fully charges.
- After the hour, disconnect your iPhone from the charger and start using it as you normally would.
By following these steps, you can recalibrate your iPhone battery and optimize its performance. Keep in mind that battery recalibration is only necessary if you experience unusual battery behavior, such as sudden percentage drops or inaccurate battery level readings.
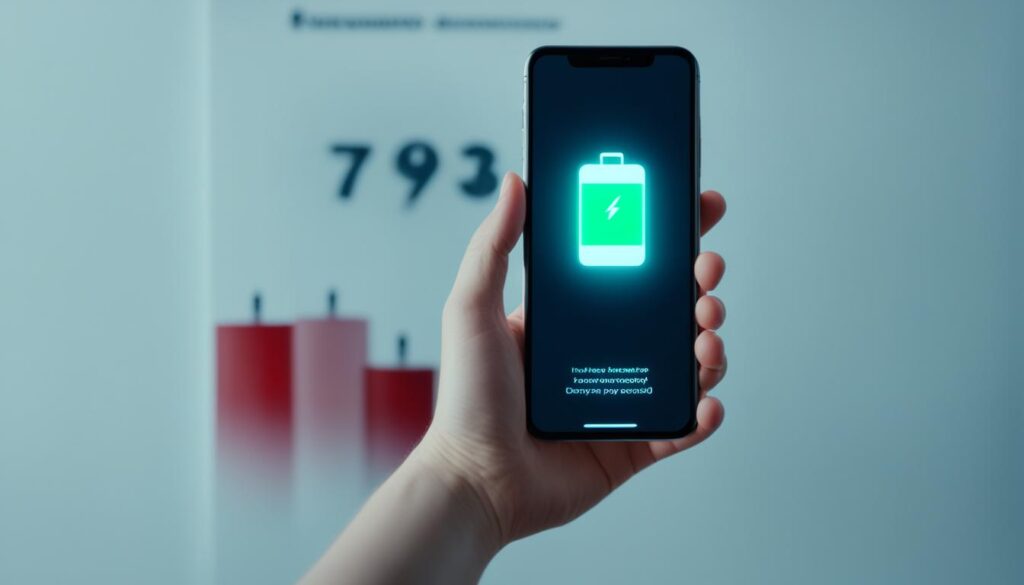
Benefits of Recalibrating the iPhone Battery
Recalibrating your iPhone battery can have several benefits, including:
- Improved battery life: By accurately measuring battery levels, your iPhone can better manage power consumption, leading to longer battery life.
- More accurate battery percentage readings: After recalibration, your iPhone’s battery percentage will provide a more reliable representation of the remaining charge.
- Reduced unexpected shutdowns: Recalibration helps prevent your iPhone from shutting down unexpectedly when the battery level is still supposedly high.
Recalibrating the battery is a simple process that can enhance your overall iPhone experience. If you continue to experience battery issues after recalibration, consider contacting Apple Support for further assistance.
How to Reset an iPhone
If restarting or force restarting your iPhone does not resolve the issue, you can consider resetting your device. A factory reset erases all data and settings, restoring the iPhone to its original state. It’s important to note that performing a reset will result in the loss of all your data, so it’s crucial to back up your iPhone before proceeding with the reset process.
To reset your iPhone, follow these steps:
- Open the Settings app on your iPhone.
- Tap on “General” from the list of options.
- Scroll down and tap on “Reset.”
- You will see several reset options, including “Reset All Settings,” “Erase All Content and Settings,” and others.
- If you want to reset your iPhone to its factory settings, select “Erase All Content and Settings.”
- A warning message will appear, informing you that all your media, data, and settings will be erased.
- Tap on “Erase Now” to confirm the reset process.
Once you confirm the reset, your iPhone will begin the reset process. This may take a few minutes to complete.
After the reset is finished, your iPhone will restart and prompt you to set it up as a new device or restore from a backup. If you have previously backed up your iPhone, you can restore your data and settings from the backup during the setup process.
Remember to exercise caution when resetting your iPhone, as it permanently deletes all your data. Be sure to back up your device regularly to avoid permanent data loss and keep your information secure.
| Reset Options | Description |
|---|---|
| Reset All Settings | Resets all settings, including network settings, display settings, and accessibility settings. Personal data and media are not affected. |
| Erase All Content and Settings | Erases all data and settings on your iPhone, restoring it to its original factory state. This option is useful if you want to sell or give away your iPhone. |
| Reset Network Settings | Resets all network settings, including Wi-Fi, Bluetooth, and VPN configurations. This option can be helpful if you are experiencing connectivity issues. |
Common Troubleshooting Tips for iPhone Issues
Alongside restarting and resetting your iPhone, there are several common troubleshooting tips that can help you resolve various iPhone problems and improve device performance. By following these tips, you can potentially fix issues without resorting to drastic measures.
Update to the Latest iOS Version
Keeping your iPhone updated with the latest iOS version is crucial for ensuring optimal performance and bug fixes. To update your iPhone, go to the “Settings” app, tap “General,” and then select “Software Update.” If there is an available update, follow the on-screen instructions to download and install it on your device.
Check for App Updates
Outdated apps can sometimes cause compatibility issues or performance problems on your iPhone. To check for app updates, open the App Store and tap on “Updates” at the bottom right corner. If there are any available updates, tap “Update” next to the respective app, or simply tap “Update All” to update all apps simultaneously.
Clear App Cache
Over time, app cache can accumulate and consume valuable storage space on your iPhone, potentially slowing down your device. Clearing app cache can help improve performance. To clear cache for a specific app, go to the “Settings” app, tap “General,” then “iPhone Storage.” Scroll down and select the app you want to clear the cache for. On the app storage page, tap “Offload App” or “Delete App” to remove the app and its associated data. Reinstalling the app from the App Store will give you a fresh start.
Reset Network Settings
If you are experiencing network-related issues, resetting your iPhone’s network settings can resolve many connectivity problems. To do this, go to the “Settings” app, tap “General,” then “Reset.” Select “Reset Network Settings” and enter your passcode if prompted. Keep in mind that this action will remove all saved Wi-Fi passwords, VPN settings, and cellular settings. You’ll need to reconnect to Wi-Fi networks and reconfigure other network-related settings after the reset.
Contact Apple Support for Further Assistance
If the previous troubleshooting tips do not resolve your iPhone issues, it’s advisable to seek additional assistance from Apple Support. Reach out to their customer support team via phone, chat, or email for personalized assistance and solutions to your specific problem. They can provide advanced troubleshooting steps or guide you through any necessary repairs.
By implementing these common troubleshooting tips, you can address many iPhone problems and enhance the overall performance of your device. However, if you continue to experience persistent issues, it’s recommended to contact Apple Support for further assistance.
Comparison of Common iPhone Problems and Solutions
| Problem | Solution |
|---|---|
| Slow performance or lag | Restart the iPhone Clear app cache Update iOS version Free up storage space |
| Battery draining quickly | Disable unnecessary background app refresh Enable low power mode Check battery usage in settings Turn off push email |
| iPhone won’t connect to Wi-Fi | Restart the router Reset network settings Forget and reconnect to the Wi-Fi network Update the router firmware |
| App crashing or freezing | Force close the app Update the app Reinstall the app Restart the iPhone |
| No sound or audio issues | Check volume levels and mute switch Clean the speaker and headphone jack Check Bluetooth connections Restart the iPhone |
Conclusion
Restarting your iPhone is a simple yet effective solution for resolving software glitches and enhancing device performance. By following the specific restart method corresponding to your iPhone model, you can quickly troubleshoot any issues and ensure a seamless user experience. However, if the problem persists, it is advisable to seek further assistance from Apple Support or visit an authorized service center.
Regularly updating your iPhone’s software is also crucial to maintain optimal performance and security. Keeping your device up to date with the latest iOS version ensures that you have access to the latest features, bug fixes, and security enhancements.
In conclusion, by utilizing the appropriate restart techniques and staying proactive with software updates, you can maximize the performance and longevity of your iPhone. Remember to consult the official Apple documentation for detailed instructions tailored to your specific iPhone model.
FAQ
How do I restart an iPhone X, 11, 12, 13, or later?
To restart an iPhone X, 11, 12, 13, or later, press and hold either volume button and the side button until the power-off slider appears. Drag the slider to turn off the device and then press and hold the side button to turn it back on.
How do I restart an iPhone 6, 7, 8, or SE (2nd or 3rd Generation)?
To restart an iPhone 6, 7, 8, or SE (2nd or 3rd generation), press and hold the side button until the power-off slider appears. Drag the slider to turn off the device and then press and hold the side button to turn it back on.
How do I restart an iPhone SE (1st Generation), 5, or earlier?
To restart an iPhone SE (1st generation), 5, or earlier, press and hold the top button until the power-off slider appears. Drag the slider to turn off the device and then press and hold the top button to turn it back on.
How do I force restart an iPhone?
To force restart an iPhone with Face ID (iPhone X, 11, 12, 13) or iPhone SE (2nd or 3rd generation), press and release the volume up button, then press and release the volume down button. Press and hold the side button until the Apple logo appears. For other iPhone models, the force restart process varies. Refer to the specific steps provided by Apple for each model.
How do I restart an iPhone 7?
To restart an iPhone 7, press and hold the power button and volume down button. Keep holding the buttons until the Apple logo appears.
How do I recalibrate the iPhone battery?
Apple recommends calibrating the iPhone battery if you notice unusual battery behavior. To recalibrate the iPhone battery, use the device until it shuts down due to low battery. Then charge it uninterrupted to 100%. This process helps the device accurately measure battery levels.
How do I reset an iPhone?
If restarting or force restarting your iPhone does not resolve the issue, you can consider resetting your device. A factory reset erases all data and settings, restoring the iPhone to its original state. Refer to the dedicated article on how to reset your iPhone for detailed steps and precautions to avoid data loss.
What are some common troubleshooting tips for iPhone issues?
In addition to restarting and resetting your iPhone, there are several common troubleshooting tips for resolving various iPhone issues. These tips include updating to the latest iOS version, checking for app updates, clearing app cache, resetting network settings, and contacting Apple Support for further assistance.
How can I improve the performance of my iPhone?
Restarting an iPhone can often resolve software glitches and improve device performance. By following the appropriate restart method for your iPhone model, you can quickly troubleshoot issues and ensure smooth operation. If the problem persists, consider contacting Apple Support or visiting an authorized service center for further assistance. Remember to regularly update your iPhone’s software to ensure optimal performance and security.