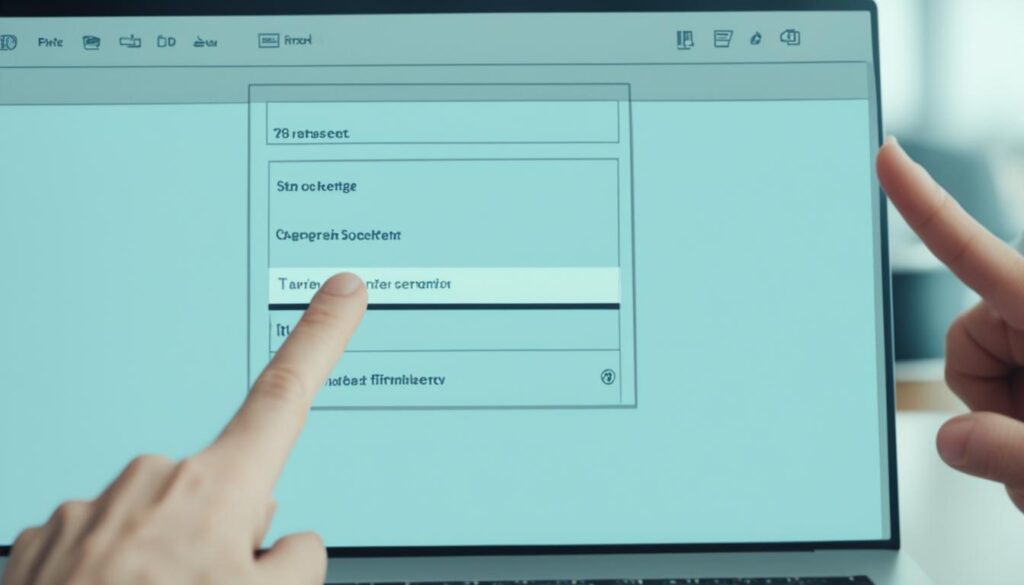Have you ever come across an incredible image or important information on your computer screen that you wanted to save and share? I know I have. Whether it’s a hilarious meme that you want to send to your friends or a pertinent screenshot for work, knowing how to capture your screen is a valuable skill that can come in handy in various situations.
If you own an HP laptop running Windows or Chrome operating systems, you’re in luck! HP laptops offer simple and convenient built-in methods for taking screenshots. In this article, I’ll guide you through the default ways to capture your entire screen or a specific portion of it using keyboard shortcuts and built-in software. Let’s get started!
Key Takeaways:
- There are default ways to capture your entire screen or a specific portion of it on HP laptops.
- You can use keyboard shortcuts like the Print Screen key or the Snip & Sketch feature on Windows 10.
- The built-in Snipping Tool and third-party applications like Snagit offer advanced screenshot capturing and editing features.
- HP tablets also have their own methods for capturing screenshots.
- Knowing how to take screenshots on an HP laptop or tablet can enhance your productivity and communication.
Default Way for Full Screen on HP Laptop
If you’re looking to capture your entire screen on an HP laptop, there’s a default and straightforward method you can use. All you need is the Print Screen key, which is usually located at the top right of your keyboard, labeled as either PrtScn or Prt SC. To take a screenshot of the full screen, simply press the Windows key and the Print Screen key simultaneously.
This keyboard combination will instantly capture your screen, but the image will be copied to the clipboard and not immediately saved as a file. To save the screenshot, open an image editing program like Microsoft Paint, and paste the screenshot into the program. From there, you can save the screenshot as either a JPG or PNG file.
Note: To paste the screenshot into an image editing program, you can use the keyboard shortcut Ctrl + V, or right-click and select Paste.
By following this simple step-by-step guide, you’ll be able to effortlessly take a screenshot of the full screen on your HP laptop using the default Print Screen key shortcut.
Alternative Default Way for Partial Screen on HP Laptop
If you want to capture a specific portion of your screen instead of the entire screen, you can use the Snip & Sketch feature on Windows 10. Pressing the Windows key, Shift, and S simultaneously will fade the screen into a white overlay and transform your cursor into a crosshair. You can then select the area you want to capture, and the snippet will be copied to the clipboard. Open an image editing program and paste the screenshot to save it.
Snip & Sketch: Easy and Accurate Screenshot Selection
With Snip & Sketch on Windows 10, taking a screenshot of a specific portion of your HP laptop screen has never been easier. By using this default feature, you have complete control over what you want to capture, ensuring you only include the relevant content in your screenshot. This functionality is particularly useful when you need to highlight a specific section of a webpage, an error message, or a particular area of a document.
Once you press the Windows key, Shift, and S simultaneously, your screen will transform into a transparent overlay, allowing you to visually define the exact area you want to capture. The cursor turns into a crosshair, which you can use to draw a rectangle or capture a free-form snippet. After selecting the desired portion, the screenshot is automatically copied to your clipboard. From there, you can easily paste it into an image editing program, such as Microsoft Paint, and save it as a JPEG or PNG file.
The Snip & Sketch feature offers a convenient and straightforward way to capture specific areas of your HP laptop screen without the need for third-party applications. It is especially valuable for tasks that require precision and focused image selection, giving you the flexibility to highlight and share only the necessary information.
Snipping Tool
The Snipping Tool is another built-in feature that allows you to easily capture any-sized portions of your screen on your HP laptop. With its user-friendly interface, the Snipping Tool offers various snip options to suit your needs:
Once you’ve made a snip, the Snipping Tool provides you with convenient options for saving it as a PNG or JPEG file. You can also take advantage of the pen and highlighter tools to annotate and highlight specific areas of your screenshots, making it easy to emphasize important details.
Snagit
Snagit is a powerful third-party application that provides advanced screenshot capturing and editing features. With Snagit, you can easily capture screenshots, resize and edit them, and even record scrolling screens. This versatile tool offers a range of options to enhance your screenshots and improve their visual appeal.
One of the key features of Snagit is the ability to select the specific portion of the screen you want to capture. This allows you to focus on the important details and crop out any unnecessary elements. After capturing the screenshot, Snagit provides a user-friendly interface where you can edit, annotate, resize, copy, and save the screenshot within the application itself.
Snagit also offers a range of editing tools to enhance your screenshots. You can add text, draw shapes, arrows, and highlights to draw attention to specific areas. Furthermore, Snagit allows you to resize your screenshots to fit different dimensions without compromising the quality.
If you frequently need to capture screenshots that involve scrolling, Snagit has got you covered. With its scrolling screen capture feature, you can easily capture long web pages, chat conversations, or any other content that extends beyond a single screen. This can be incredibly useful for creating tutorials, presentations, or sharing information that requires a complete view.
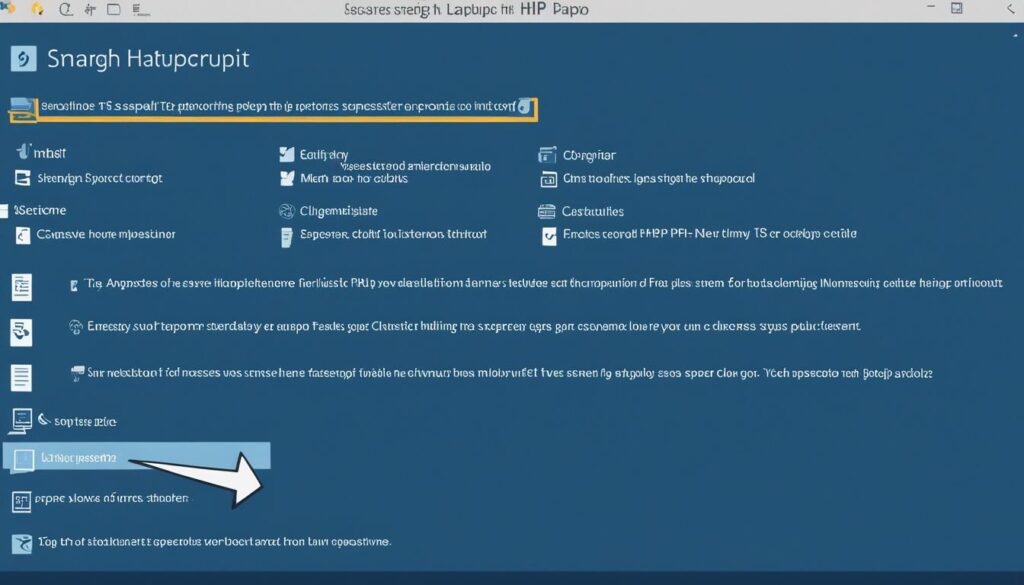
Snagit offers various file-saving options, allowing you to save your screenshots in popular formats like JPEG, PNG, or GIF. You can also choose to automatically save your screenshots to specific folders for better organization and easy access.
Snagit is a reliable tool for capturing and editing screenshots on your HP laptop. Its intuitive interface and powerful features make it a great choice for professionals, educators, and anyone who frequently works with screenshots.
| Key Features of Snagit | Benefits |
|---|---|
| Advanced screenshot capturing | Create high-quality screenshots with ease |
| Editing and annotation tools | Enhance and highlight important details |
| Scrolling screen capture | Capture extended content in a single screenshot |
| Flexible file-saving options | Save screenshots in various formats for versatility |
Default Way for HP Tablet
Taking screenshots on an HP tablet is slightly different from capturing them on an HP laptop. To capture a screenshot on an HP tablet, simply press and hold the power button and volume down button simultaneously. The screen will flash, indicating that a screenshot has been taken, and you can find the screenshotted image in your tablet’s photo folder.
| HP Tablet Screenshot Shortcut | Description |
|---|---|
| Power button + Volume down button | Simultaneously press and hold the power button and volume down button to capture a screenshot. The screen will flash, indicating a successful screenshot. You can find the screenshot in your tablet’s photo folder. |
Super Screenshot for HP Tablet
If you’re looking for an easy way to take screenshots on your HP tablet, the Super Screenshot application has you covered. This handy tool offers a range of features to enhance your screenshotting experience.
With Super Screenshot, you can add text, annotations, blur certain areas, and resize your screenshots. Whether you want to highlight important information or provide context to your captured image, this application allows you to customize your screenshots to meet your specific needs.
One of the convenient features of Super Screenshot is the ability to easily share your screenshots. With just a click of a button, you can quickly send your screenshots to another location, such as email, messaging apps, or cloud storage. This saves you time and effort in sharing your captured images with others.
To make the most of your screenshotting experience on your HP tablet, give Super Screenshot a try. Its user-friendly interface and advanced features make it a standout choice for capturing and enhancing screenshots on your HP tablet.
| Features | Description |
|---|---|
| Text and Annotations | Add text and annotations to your screenshots to provide context and highlight important information. |
| Blurring | Blur specific areas of your screenshots to protect sensitive or private information. |
| Resizing | Resize your screenshots to fit different platforms or requirements without compromising the quality. |
| Easy Sharing | Quickly share your screenshots to other locations, such as email, messaging apps, or cloud storage. |
With Super Screenshot, taking screenshots on your HP tablet has never been easier. Capture and enhance your screen with this powerful application.
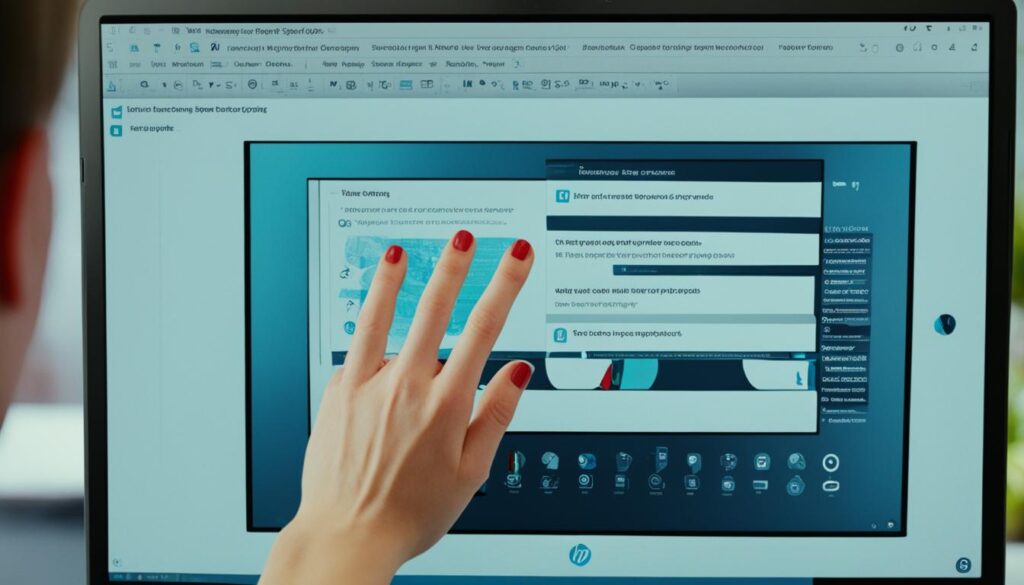
Taking Screenshots on Lenovo Laptops
If you own a Lenovo laptop, capturing screenshots is a breeze, with different methods available depending on your operating system. Whether you’re using Windows 10 or another version, here are the step-by-step instructions to help you screenshot on your Lenovo laptop.
Windows 10
- For capturing the entire screen, simply locate the PrtSc or PrtScn key on your keyboard and press it. This will instantly capture the screen and save it to your clipboard.
- If you want to access more features while capturing a screenshot, use the Windows key + W combination to open the ScreenSketch tool. This tool allows you to annotate, crop, and edit the screenshot before saving it to your desired location.
By following these simple steps, you can easily capture screenshots on your Lenovo laptop running Windows 10.
Other Windows Versions
For Lenovo laptops running versions of Windows other than Windows 10, the process is slightly different:
- Press the PrtSc key to capture the screen.
- Open the Paint application or any other image editing program.
- Paste the screenshot from your clipboard into the editing program.
- Save the screenshot as a desired file format, such as JPEG or PNG.
With these steps, you can effortlessly capture and save screenshots on your Lenovo laptop, regardless of the Windows version you’re using.
Capture screenshots with ease on your Lenovo laptop using these simple step-by-step instructions.
Conclusion
Understanding how to take screenshots on your HP laptop is a valuable skill that empowers you to capture and share important information, stunning images, and memorable moments from your screen. Whether you prefer using the default keyboard shortcuts or leveraging built-in software like the Snipping Tool or third-party applications such as Snagit, the process of capturing and saving screenshots on your HP laptop is simple and efficient.
Furthermore, HP tablets also offer hassle-free methods for capturing screenshots, allowing you to extend your screenshot capabilities across multiple devices. By mastering these techniques, you can significantly enhance your productivity and effectively convey information in a wide range of scenarios.
Whether you use screenshots for work, personal use, or sharing with others, having the ability to capture visual representations of your screen is a game-changer. With your newfound knowledge and the various methods available, you can unleash the full potential of your HP laptop and effortlessly preserve and share moments of importance with ease.
FAQ
How can I capture my entire screen on an HP laptop?
The default way to capture your full screen on an HP laptop is by using the Print Screen key. Pressing the Windows key and Print Screen at the same time will copy the image to the clipboard. You can then paste it into an image editing program and save it as a JPG or PNG file.
Is there an alternative way to capture a specific portion of my screen on an HP laptop?
Yes, you can use the Snip & Sketch feature on Windows 10. Pressing the Windows key, Shift, and S simultaneously will allow you to select and capture a specific area of your screen.
What is the Snipping Tool on an HP laptop?
The Snipping Tool is a built-in feature that allows you to capture any-sized portions of your screen. You can access it through the start menu and it offers various snip options like rectangular, free-form, window, and full-screen.
Are there any third-party applications that can enhance screenshot capturing on an HP laptop?
Yes, Snagit is a third-party application that offers advanced screenshot capturing and editing features. It allows you to capture screenshots, resize and edit them, and even record scrolling screens. Snagit provides additional functionality like annotation, resizing, copying, and saving screenshots within the application.
How can I capture a screenshot on an HP tablet?
To capture a screenshot on an HP tablet, press and hold the power button and volume down button simultaneously. The screen will flash, indicating that a screenshot has been taken. You can find the screenshotted image in your tablet’s photo folder.
Are there any applications that offer additional features for screenshotting on an HP tablet?
Yes, Super Screenshot is an application that allows you to take screenshots on your HP tablet with added features like text, annotations, blurring, and resizing. It also provides a convenient share button for easily sending the screenshot to another location.
How can I capture screenshots on Lenovo laptops?
On Windows 10, you can use the PrtSc or PrtScn key to capture the whole screen or use the Windows key + W to access the ScreenSketch feature. On other versions of Windows, you can press PrtSc and paste the screenshot in the Paint application.
What are the benefits of knowing how to capture screenshots on an HP laptop?
Knowing how to take screenshots on an HP laptop is a valuable skill that allows you to capture and share information, images, and moments from your screen. Whether you use the default keyboard shortcuts, built-in software like the Snipping Tool, or third-party applications like Snagit, you can easily capture and save screenshots on your HP laptop. Similarly, HP tablets offer simple methods for capturing screenshots. With these techniques, you can enhance your productivity and effectively convey information in various scenarios.