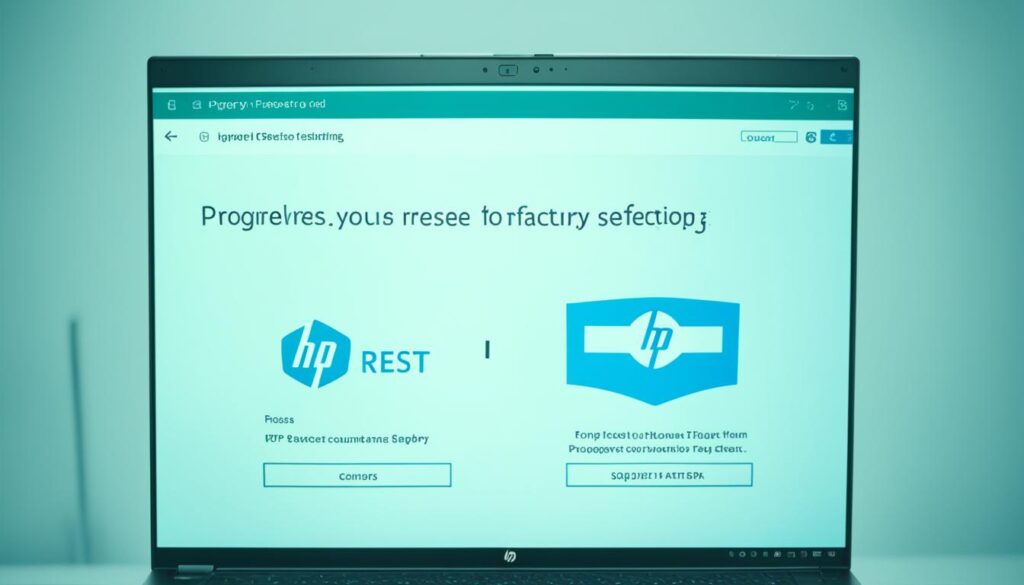Imagine this: you’ve been using your trusty HP laptop for a while now, relying on it for work, entertainment, and everything in between. But lately, you’ve noticed some performance issues, glitches, and slowdowns that just won’t go away. It’s frustrating, isn’t it? It feels like your reliable companion has let you down.
Well, I’m here to tell you that there’s a solution, a way to give your HP laptop a fresh start and rejuvenate its performance. It’s called a factory reset, and it can work wonders in resolving those nagging issues. So, how can you factory reset your HP laptop? Don’t worry, I’ve got you covered.
But before we dive into the step-by-step process, let’s explore why a factory reset is necessary and what it can do for you. Think of it as clearing away the clutter, erasing the accumulated junk, and restoring your HP laptop to its initial state, just like the day you brought it home.
Whether you’re dealing with a sluggish system, persistent errors, or simply want a clean slate, a factory reset can be the answer you’re looking for. Are you ready to give your HP laptop the makeover it deserves? Let’s get started!
Identify Your Operating System
Before performing a factory reset on your HP laptop, it’s crucial to identify the operating system it runs on. Different operating systems may have different steps for a full factory reset. Most HP laptops use the Windows operating system, but it’s important to verify the version to ensure the reset process is accurate and effective.
Identifying your operating system is easy. Simply follow these steps:
- Power on your HP laptop and wait for it to boot up.
- Once the laptop is fully powered on, locate the “Start” button at the bottom left corner of the screen.
- Click on the “Start” button, and a Start menu will appear.
- In the search bar within the Start menu, type “This PC” or “My Computer.”
- Click on “This PC” or “My Computer” to open the file explorer window.
- Within the file explorer window, you’ll find the information about your operating system, including the version of Windows installed on your HP laptop.
- Make a note of the operating system and its version for future reference.
Once you have identified your operating system, you can proceed with the appropriate factory reset method based on your specific system requirements. Remember to always backup your files before initiating a factory reset to avoid permanent data loss.
Here's an example of what you might see in your file explorer window:
Back Up Your System
Before proceeding with a factory reset, it’s crucial to back up your system to safeguard your important data. In the event of a hard drive failure or any unforeseen issues during the reset process, having a backup ensures that you don’t lose any valuable files or documents. Regularly scheduling backups will give you peace of mind and protect your data from unexpected mishaps.
One popular method to back up your HP laptop is to utilize cloud storage. Cloud storage offers an extra layer of security by storing your data remotely, allowing you to access it from anywhere with an internet connection. Services like Google Drive, Dropbox, or Microsoft OneDrive offer free or subscription-based cloud storage options with varying storage capacities to accommodate your needs.
By saving your files to the cloud, you ensure that your data is safely stored off-site, protecting it from local hardware malfunctions. Cloud storage also offers the convenience of easy file sharing and retrieval, making it an ideal choice for backing up your HP laptop.
Factory Reset HP Laptop with Windows 10
To factory reset an HP laptop with Windows 10, you have two options: accessing the reset option through the Start menu or the Settings menu. Let’s explore both methods in detail:
Reset through the Start menu
- Click on the Start button located at the bottom-left corner of your screen.
- From the Start menu, select Settings (the gear icon).
- In the Settings window, click on Update & Security.
- Choose the Recovery tab from the left-side menu.
- Under the Reset this PC section, click on the Get started button.
Reset through the Settings menu
- Press the Windows key + I on your keyboard to open the Settings menu directly.
- In the Settings window, click on Update & Security.
- Choose the Recovery tab from the left-side menu.
- Under the Reset this PC section, click on the Get started button.
Regardless of the method you choose, a new window will appear with reset options.
In the reset window, you’ll have two options:
- Keep my files: This option will remove all installed applications and settings, but keep your personal files intact.
- Remove everything: This option will remove all personal files, applications, and settings, providing a clean slate for your HP laptop.
Choose the option that best suits your needs and follow the on-screen instructions to complete the factory reset process.
Factory Reset HP Laptop with Windows 7 or 8
If you have an HP laptop running on Windows 7 or 8, performing a factory reset can help resolve software issues and restore your device to its original state. There are two methods you can use to perform a factory reset: using recovery discs or utilizing the recovery partition.
Using Recovery Discs
If you have recovery discs provided by HP, here are the steps to reset your HP laptop:
- Connect the recovery discs to your HP laptop.
- Restart your laptop and press the appropriate key to access the boot menu.
- Select the CD/DVD drive option from the boot menu.
- Follow the on-screen instructions to initiate the factory reset.
Using Recovery Partition
If your HP laptop doesn’t come with recovery discs, you can still perform a factory reset using the recovery partition:
- Restart your laptop.
- Press the appropriate key (usually F11) repeatedly to enter the recovery mode.
- In the recovery menu, select the option to perform a factory reset.
- Follow the on-screen instructions to complete the reset process.
Note: Before proceeding with a factory reset, make sure to back up any important files or data to avoid permanent loss.
Performing a factory reset will remove all personal files and applications from your HP laptop. After the reset, your laptop will be restored to its original settings, just like when you first purchased it.
If you’re uncertain about the process or encounter any difficulties, it’s recommended to seek assistance from HP customer support or visit an authorized service center.
| Methods | Availability | Pros | Cons |
|---|---|---|---|
| Using Recovery Discs | Available if provided by HP | Easy to use, no dependency on recovery partition | Requires physical discs, which may be misplaced or lost |
| Using Recovery Partition | Available on most HP laptops | Doesn’t require external discs, convenient | Dependent on a functional recovery partition, which may be corrupted |
Reset a Hard Drive with Windows 7 or 8
If your HP laptop has Windows 7 or 8 installed and you need to reset the hard drive without recovery discs or a recovery partition, you can perform a hard drive reset using specific key combinations during startup. This method allows you to restore your laptop to its original factory settings and resolve any software issues you may be experiencing.
To initiate the hard drive reset on your Windows 7 or 8 HP laptop, follow these steps:
- Power off your laptop completely.
- Press the power button to turn on your laptop.
- As soon as the HP logo appears on the screen, press the designated key combination to access the recovery options. The key combination may vary depending on the laptop model, but common combinations include F11 or Esc.
- Once you have successfully entered the recovery options, follow the on-screen instructions to reset your hard drive.
NOTE:
Performing a hard drive reset will erase all data on your laptop, including personal files and installed programs. Make sure to back up any important data before proceeding with the reset.
By resetting your hard drive, you can restore your HP laptop to its original state, eliminating any software-related issues that may be affecting its performance. Remember to back up your data before performing any type of reset to safeguard your important files.
Regular Backups and Data Maintenance
Ensuring the safety of your valuable data is essential for the smooth functioning of your HP laptop. Setting up regular backups and conducting routine data maintenance can help prevent data loss and keep your system running efficiently.
Why Backup Your HP Laptop?
Backups serve as a safety net, protecting your important files in the event of system failure or accidental deletion. By regularly backing up your data, you can easily restore it in case of emergencies and maintain peace of mind.
There are various backup options available, including external hard drives, cloud storage, and network drives. You can choose a method that suits your needs and preferences. Cloud storage services, such as Google Drive or Dropbox, offer the convenience of remote access and additional security.
How to Set Up Regular Backups
Follow these steps to ensure regular backups of your HP laptop:
- Identify a suitable backup solution that meets your requirements.
- Create a backup schedule that aligns with your workflow and frequency of data changes.
- Select the files and folders you want to include in the backup. Prioritize critical files and documents.
- Set up automatic backup software or use built-in backup tools provided by your operating system.
- Regularly check if the backups are completing successfully and verify the integrity of the backed-up data.
By following these steps, you can establish a reliable backup system that ensures the safety and accessibility of your essential files.
Data Maintenance Best Practices
Performing regular maintenance tasks can optimize the performance of your HP laptop and enhance data management. Consider implementing the following practices:
- Regularly clean up unnecessary files and temporary data to free up storage space.
- Ensure your operating system and software are up to date with the latest security patches and bug fixes.
- Scan your laptop for malware and viruses regularly, using reputable antivirus software.
- Organize your files and folders in a logical manner for easier access and management.
- Periodically review your backup strategy to ensure it aligns with your changing data needs.
Implementing these data maintenance best practices can help you avoid clutter, improve system performance, and reduce the risk of data loss.

Data Maintenance Checklist
| Task | Frequency |
|---|---|
| Perform full system backup | Weekly |
| Clean up temporary files | Monthly |
| Update operating system and software | As updates become available |
| Scan for viruses and malware | Every 2 weeks |
| Organize files and folders | As needed |
By following this data maintenance checklist, you can ensure that your HP laptop remains in optimal condition, with organized files and regular backups for enhanced accessibility and security.
Troubleshooting Common Issues
If you’re experiencing performance issues or your HP laptop is not working properly, there are troubleshooting techniques that can help resolve the problems without the need for a factory reset.
Start by exploring online resources. Many common laptop issues have been encountered and resolved by others, and you may find helpful forums, articles, or video tutorials that address your specific problem.
If you’re unable to find a solution on your own, don’t hesitate to contact HP support. They have a team of experts who can provide guidance and assistance to get your laptop back up and running smoothly.
Remember, troubleshooting is an effective way to identify and fix common issues, saving you time and effort compared to performing a factory reset.
| Issue | Troubleshooting Steps |
|---|---|
| Slow Performance |
|
| Malfunctioning Hardware |
|
| Software Compatibility Issues |
|
Sometimes, it’s the small troubleshooting steps that can make a big difference in resolving issues with your HP laptop. Take the time to investigate and try different solutions before resorting to a factory reset.
Remember, if you’re unsure about any troubleshooting steps or need further assistance, don’t hesitate to reach out to HP support for guidance.
Seek Professional Help
If you’re unsure about performing a factory reset or if your HP laptop requires professional assistance, it’s recommended to seek help from HP’s authorized service center or contact their tech support for guidance.
“When it comes to resolving complex issues or ensuring the highest quality repairs, relying on professional expertise is crucial.”
HP’s authorized service centers are equipped with trained technicians who specialize in laptop repair and maintenance. They have the knowledge and experience to diagnose and resolve a wide range of laptop issues, ensuring that your HP laptop receives the professional care it needs.
By choosing professional laptop repair services, you can:
- Ensure the proper diagnosis of hardware and software problems.
- Avail of expert guidance and advice tailored to your specific laptop model and issue.
- Benefit from authorized replacement parts and reliable repairs.
- Minimize the risk of further damage caused by inexperienced repair attempts.
“When it comes to your laptop’s well-being, leave it in the hands of professionals who understand and specialize in HP laptops.”
If you prefer not to visit a physical service center, you can contact HP’s tech support through their website or helpline. Their knowledgeable support team can provide remote assistance, guiding you through troubleshooting steps or advising on the best course of action.
Remember, seeking professional help ensures that your HP laptop is in the hands of experts who have the skills and resources to resolve any issue efficiently and effectively.
Benefits of Seeking Professional Laptop Repair
| Benefits | Explanation |
|---|---|
| Expert Diagnosis | Professionals can accurately identify both hardware and software problems. |
| Specialized Guidance | Receive tailored advice based on your specific laptop model and issue. |
| Authorized Replacement Parts | Professional repair centers use genuine parts, ensuring reliable repairs. |
| Risk Mitigation | Prevent further damage caused by inexperienced repair attempts. |
HP Laptop Maintenance Tips
To keep your HP laptop in optimal condition, it’s important to follow proper maintenance tips. By incorporating these practices into your routine, you can ensure that your laptop performs at its best and remains reliable for years to come.
Clean Your Laptop Regularly
Regular cleaning is essential for maintaining the performance and longevity of your HP laptop. Use a soft, lint-free cloth and a mild cleaning solution to wipe down the exterior and remove any dust or smudges. Pay attention to the keyboard, touchpad, and vents, as these areas tend to accumulate debris over time.
| Tip | Benefits |
|---|---|
| 1. Keep your laptop away from excessive heat. | Prevents overheating and potential damage to internal components. |
| 2. Use compressed air to clean the vents. | Improves airflow and prevents overheating. |
| 3. Avoid eating or drinking near your laptop. | Reduces the risk of spills and damage to the keyboard. |
| 4. Clean the screen with a microfiber cloth. | Enhances visibility and prevents scratches. |
Protect Your Laptop from Malware
Using reliable antivirus software is crucial for protecting your HP laptop from malware and other security threats. Install a reputable antivirus program and regularly update it to ensure your laptop is safeguarded against the latest threats.
“Investing in a reliable antivirus software can save you from potential headaches and protect your personal information.”
– TechPro Magazine
Keep Your Software Up to Date
Regular software updates are important for maintaining the security and functionality of your HP laptop. Update your operating system, applications, and drivers regularly to benefit from the latest enhancements and bug fixes.
- Enable automatic updates for your operating system to ensure you don’t miss any critical updates.
- Check for updates manually on a regular basis to stay up to date with the latest software versions.
Back Up Your Data
Backing up your data is essential to prevent data loss in case of hardware failure or accidental deletion. Consider using an external hard drive, cloud storage, or both to regularly back up your important files and documents.

By following these HP laptop maintenance tips, you can prolong the life of your device and ensure smooth performance. Take care of your laptop, and it will continue to serve you well throughout its lifespan.
Conclusion
Factory resetting your HP laptop can have numerous benefits, including improved performance, removal of malware, and a fresh start for your device. By following the appropriate steps based on your operating system, you can easily reset your laptop and experience these advantages. However, it’s crucial to always back up your files before proceeding with a reset to avoid any potential data loss.
In case you’re unsure about the factory reset process or encounter any difficulties, don’t hesitate to seek professional help from HP’s authorized service center or reach out to their tech support. They can provide guidance and assistance tailored to your specific laptop model and situation.
Additionally, to enhance the longevity and performance of your HP laptop, it’s important to maintain it regularly. This includes performing regular system backups, conducting data maintenance, and following laptop care practices like cleaning your device and ensuring it doesn’t overheat. Keeping your laptop up to date with the latest software updates and using reliable antivirus software can further optimize its performance and protect against potential threats.
FAQ
How do I factory reset my HP laptop?
To factory reset your HP laptop, you need to identify the operating system on your device. Different operating systems may require different steps. Once you’ve determined your operating system, you can proceed with the appropriate reset method.
How do I identify the operating system on my HP laptop?
Most HP laptops use the Windows operating system, but it’s important to verify the specific version before performing a factory reset.
Should I back up my files before factory resetting my HP laptop?
Yes, it is highly recommended to back up your files before performing a factory reset to ensure you don’t lose any important data. Schedule regular backups and consider using cloud storage for added protection.
How do I factory reset an HP laptop with Windows 10?
On Windows 10, you can access the reset option through the Start menu or the Settings menu. Choose the “Reset this PC” option and decide whether to keep your personal files or remove everything for a clean slate.
How do I factory reset an HP laptop with Windows 7 or 8?
For HP laptops with Windows 7 or 8, you can perform a factory reset using recovery discs or a recovery partition. Back up your files before starting the reset process and follow the instructions provided on the screen.
How do I reset the hard drive on an HP laptop with Windows 7 or 8 if I don’t have recovery discs or a recovery partition?
If your HP laptop has Windows 7 or 8 installed and you don’t have recovery discs or a recovery partition, you can reset the hard drive by using specific key combinations during startup. Follow the instructions that appear on the screen to perform the reset.
How important is it to regularly back up my HP laptop?
Regularly backing up your HP laptop is crucial for preventing data loss and ensuring smooth performance. Schedule regular backups and check if they have been done successfully. Consider using cloud storage for added protection.
Are there any alternatives to a factory reset for common issues with an HP laptop?
Yes, if you are experiencing common issues such as slow performance or malfunctioning hardware, troubleshooting techniques can help resolve the problems without the need for a factory reset. Explore online resources and contact HP support for assistance.
What should I do if I’m unsure about performing a factory reset on my HP laptop?
If you’re unsure about performing a factory reset or if your HP laptop requires professional assistance, it’s recommended to seek help from HP’s authorized service center or contact their tech support for guidance.
How can I maintain my HP laptop for optimal performance?
To keep your HP laptop in optimal condition, follow proper maintenance tips such as regular cleaning, avoiding excessive heat, using reliable antivirus software, and keeping the device up to date with the latest software updates.
What are the benefits of factory resetting an HP laptop?
Factory resetting your HP laptop can help improve performance, remove malware, and provide a fresh start. It can also help resolve persistent issues that couldn’t be resolved through troubleshooting methods.