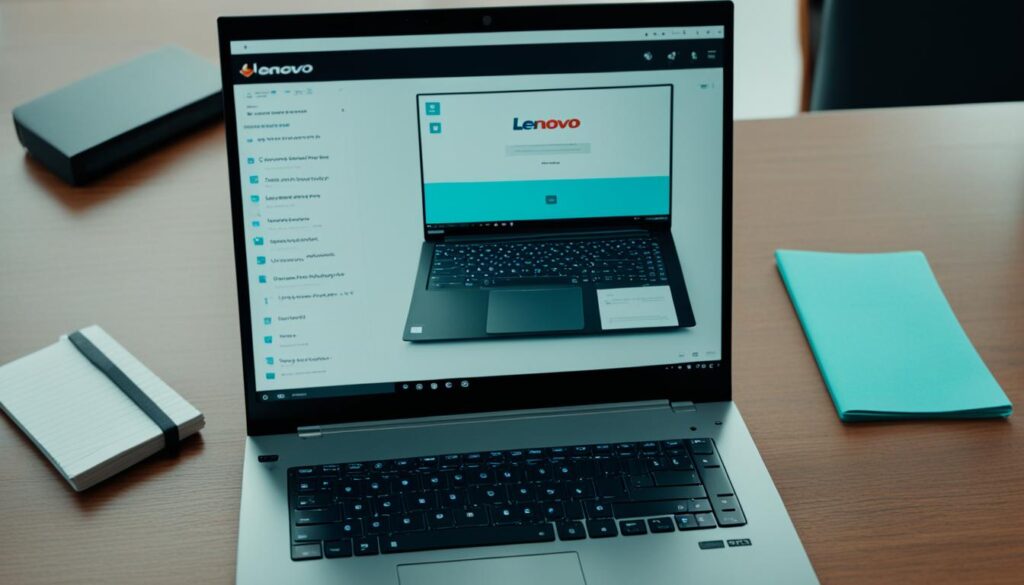Have you ever stumbled across something on your Lenovo laptop screen that you wished you could capture and save? Perhaps it was a hilarious meme, an important piece of information, or a beautiful image that touched your heart. Whatever it was, you wanted to hold onto that moment forever.
Well, I’ve been there too. As a Lenovo laptop user, I understand the frustration of not knowing how to capture those precious moments. But fear not! In this article, I will guide you through the simple secrets of screenshotting on your Lenovo laptop, so you can capture and cherish those special moments anytime, anywhere.
Whether you’re a tech-savvy individual or a casual laptop user, screenshotting is a valuable skill that can make your life easier. From sharing important information with colleagues to capturing memories with loved ones, the ability to screenshot on your Lenovo laptop opens up a world of possibilities.
So, are you ready to unlock the power of screenshotting? Let’s dive in and discover how you can capture and save the moments that matter most to you.
Key Takeaways:
- Master the art of screenshotting on your Lenovo laptop with these simple tips.
- Capture and save important information, hilarious memes, and beautiful images from your laptop screen.
- Screenshotting is a valuable skill that can enhance your productivity and communication.
- Whether you’re using Windows 10 or an older version, we’ve got you covered.
- Don’t miss out on capturing and cherishing the moments that matter most to you.
How to Take a Screenshot on Windows 10 Lenovo Laptop
On your Lenovo laptop running Windows 10, capturing a screenshot is a quick and simple process. There are a couple of methods you can use, depending on your preference and the desired outcome.
Method 1: Windows Key + PrtSc (Print Screen) Key
To capture the entire screen, press and hold the Windows key, then press the PrtSc key. This will instantly take a screenshot and save it in the “Screenshots” folder on your laptop. You can easily access this folder by going to File Explorer > Pictures > Screenshots.
Method 2: Windows Key + W Key
If you prefer more flexibility and the ability to edit your screenshots before saving them, you can use the built-in Snipping Tool called “ScreenSketch” on your Lenovo laptop. Simply hold down the Windows key, then press the W key to open the ScreenSketch app.
Once the app is open, you can use your mouse or touchpad to select the specific area of the screen you want to capture. After capturing the screenshot, the app will provide various editing options like cropping, highlighting, and annotating. When you’re satisfied, click on the save icon to save your edited screenshot.
Don’t be afraid to explore and try out different methods to find the one that suits your needs the best. You can also experiment with shortcut combinations, software applications, or third-party tools that offer additional features for capturing and editing screenshots on your Lenovo laptop.
“Taking screenshots on a Lenovo laptop running Windows 10 is a breeze. With just a few key presses, you can save and share important information from your screen with ease.”
Next, we’ll explore how to capture screenshots on older Lenovo laptops that are not running Windows 10.
How to Take a Screenshot on Older Lenovo Laptops
If you have an older Lenovo laptop that is not running Windows 10, capturing screenshots is still possible using the PrtSc (Print Screen) key. Follow these simple steps:
- Press the PrtSc key on your keyboard. This will capture a screenshot of your entire screen.
- Open the Paint application.
- Select “Paste” from the Edit menu or use the Ctrl + V keyboard shortcut to insert the screenshot into Paint.
- Utilize the editing tools in Paint to annotate or mark up the screenshot as desired.
- Once you are finished editing, click on File and choose Save As to save the screenshot.
By using the PrtSc key and Paint application, you can easily capture, edit, and save screenshots on your older Lenovo laptop.
Paint: Simple and Versatile Image Editor
“Paint is a user-friendly image editing software that comes pre-installed on Windows operating systems. It offers essential tools for cropping, resizing, and annotating screenshots, making it a valuable tool for anyone needing basic image editing capabilities.”
â Robin Smith, Graphic Designer
Lenovo Laptop Screenshot Shortcut Comparison Table
| Windows 10 | Older Versions | |
|---|---|---|
| Shortcut | Windows key + PrtSc | PrtSc |
| Save Location | Screenshots folder | N/A |
| Editing Tools | ScreenSketch app | Paint application |
While capturing screenshots on older Lenovo laptops may require using the PrtSc key and the Paint application, it remains a simple and effective method to capture and save important information.
How to Capture a Full-Screen Screenshot on HP Laptops
Capturing a full-screen screenshot on an HP laptop is a simple process. Just locate the “Print Screen” key, which may be labeled as PrtScn or Prt SC, and press it along with the Windows key. This will copy the screenshot to the clipboard. Then, open an image editing program like Paint and press Ctrl + V to paste the screenshot. Finally, save the file in your desired format.
How to Capture a Partial Screenshot on HP Laptops
If you only want to capture a portion of the screen on an HP laptop, you can use a keyboard shortcut. Press the Windows key, Shift key, and S key simultaneously. This will fade the screen into a white overlay and allow your cursor to become a crosshair. Use the crosshair to select the area of the screen you want to capture. Then, open an image editing program and press Ctrl + V to paste the screenshot. Save the file in your preferred format.
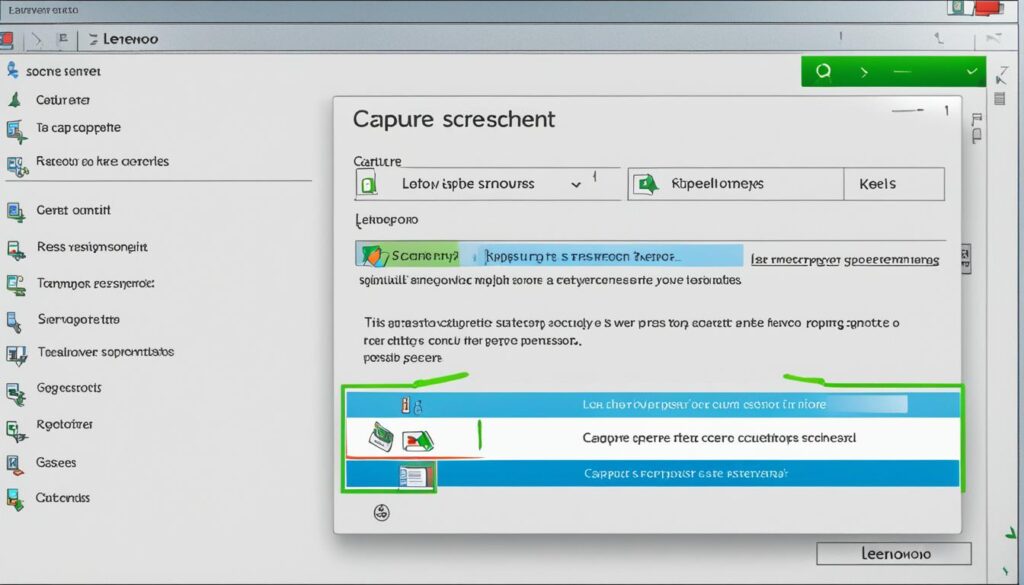
By using this handy shortcut, you can easily capture specific portions of your HP laptop screen. Whether you want to highlight an important section of a webpage, demonstrate a software feature, or capture an error message, this method provides a quick and efficient way to capture exactly what you need.
Step-by-Step Guide: How to Capture a Partial Screenshot on HP Laptops
- Press the Windows key, Shift key, and S key simultaneously.
- The screen will fade into a white overlay, and your cursor will become a crosshair.
- Click and drag the crosshair to select the area of the screen you want to capture.
- Release the mouse button to capture the selected area.
- Open an image editing program like Paint.
- Press Ctrl + V to paste the screenshot.
- Save the file in your preferred format.
Remember to practice and familiarize yourself with this shortcut so that you can quickly and efficiently capture partial screenshots on your HP laptop whenever the need arises.
| Shortcut Combination | Description |
|---|---|
| Windows key + Shift key + S key | Fades the screen into a white overlay and allows you to capture a selected portion of the screen as a screenshot. |
| Ctrl + V | Pastes the captured screenshot from the clipboard into an image editing program. |
The Importance of Screenshotting on Lenovo and HP Laptops
Being able to capture screenshots on both Lenovo and HP laptops is a valuable skill that can enhance your productivity and communication. Screenshots allow you to capture and share information, images, and moments from your laptop screen. Whether you are using Windows 10 or an older version, the methods outlined in this article provide simple and effective ways to capture and save screenshots.
Tangible Benefits of Screenshotting
Screenshots are not just a convenient way to save visual content, but they also offer numerous benefits:
- Efficient Documentation: Screenshots enable you to capture important information, such as error messages, instructions, or data, without the need for a lengthy manual or handwritten notes. They provide a visual reference that you can easily access and refer to whenever needed.
- Effective Communication: Sometimes, a picture is worth a thousand words. Instead of trying to describe something in detail, a screenshot can quickly convey the context and visuals necessary for clear communication, whether it’s demonstrating a software issue to tech support or sharing a specific section of a webpage with a colleague.
- Enhanced Collaboration: Screenshots are invaluable when collaborating on projects or seeking feedback. By capturing and sharing relevant screenshots, team members can easily understand the context and provide precise input or suggestions for improvements.
- Personal Archives: Screenshots enable you to create a personal archive of memorable moments, inspiring quotes, or captivating visuals from your laptop. With a simple click, you can capture and save images that hold personal significance or evoke fond memories.
By mastering the art of screenshotting on your Lenovo or HP laptop, you unlock a powerful tool that can save you time, enhance your communication, and facilitate collaboration.
“A picture is worth a thousand words.” – Unknown
To give you a better idea of how to capture screenshots on Lenovo and HP laptops, let’s take a look at the following comparative table:
| Lenovo Laptops | HP Laptops | |
|---|---|---|
| Screenshot Method | Using PrtSc key or ScreenSketch app | Using PrtSc or Prt SC key |
| Saving Location | “Screenshots” folder | Clipboard (to be pasted into an image editing program) |
| Editing Capability | Basic editing in ScreenSketch app | Image editing program required |
This image showcases the process of capturing a screenshot on a Lenovo laptop, demonstrating the visuals and steps discussed in this section.
Conclusion
Capturing screenshots on Lenovo and HP laptops is a straightforward process that can greatly enhance your productivity and communication. By mastering the techniques described in this article, you can easily convey information and share images from your laptop screens in various professional and personal scenarios.
Whether you are using a Lenovo laptop running Windows 10 or an older version, there are simple methods to capture screenshots. For Windows 10, you can press the Windows key and the PrtSc (Print Screen) key to capture the entire screen. On older versions, you can use the PrtSc key and paste the screenshot into the Paint application.
For HP laptops, capturing full-screen screenshots is as simple as pressing the PrtScn (Print Screen) key along with the Windows key, and then pasting it into an image editing program. If you want to capture a specific portion of the screen, you can use the Windows key, Shift key, and S key to activate the crosshair cursor and select the desired area.
Remember to utilize the appropriate keyboard shortcuts and follow the steps outlined in this article to tailor the screenshots to your specific requirements. Whether you need to capture an important piece of information, showcase a design, or share a specific moment, being able to take screenshots on Lenovo and HP laptops empowers you to effectively convey your message.
So go ahead, master the art of screenshotting on your Lenovo or HP laptop, and bring your productivity and communication to new heights!
| Benefits of Screenshotting on Lenovo and HP Laptops |
|---|
| Enhances productivity |
| Facilitates effective communication |
| Enables information sharing |
| Simplifies visual explanations |
| Aids in troubleshooting |
About Lenovo
Lenovo is a leading technology company that specializes in manufacturing a wide range of laptops, including models that are renowned for their exceptional performance and reliability. Lenovo laptops are designed to meet the diverse needs of users and offer a host of impressive features and capabilities. These laptops provide a seamless user experience, ensuring smooth multitasking, immersive multimedia, and efficient productivity.
Lenovo laptops are equipped with innovative technologies and powerful hardware that enable users to accomplish their tasks with ease. Whether you’re a student, professional, or creative individual, Lenovo has a laptop to suit your needs. The company’s commitment to quality and cutting-edge design has made it a popular choice among consumers worldwide.
One of the notable features of Lenovo laptops is the ability to capture screenshots using different methods, depending on the operating system in use. Whether you’re running Windows 10 or an older version, Lenovo provides intuitive ways to capture, save, and share screenshots. This feature is particularly useful for professionals who need to capture important information, collaborate with others, or demonstrate software functionality.
About HP
HP (Hewlett-Packard) is a renowned brand in the laptop industry, offering a wide range of laptops with diverse specifications and features. HP laptops are known for their high-quality performance, durability, and user-friendly interface, making them a popular choice among users.
When it comes to capturing screenshots on HP laptops, the process is simple and straightforward. You can easily take screenshots using keyboard shortcuts and basic image editing programs, allowing you to capture and share important information from your screen.
Whether you need to capture a full-screen screenshot or a specific portion of the screen, HP laptops provide the necessary tools to make the process efficient and convenient. By using the appropriate keyboard shortcuts, you can capture and save screenshots in no time.
With their reliability, performance, and user-friendly features, HP laptops are a reliable companion for both personal and professional use. Whether you’re a student, professional, or casual user, HP laptops offer a wide range of options to suit your needs.
Get the latest HP laptop models with cutting-edge features
- Fast and powerful processors
- Ample storage space
- High-resolution displays
- Long-lasting battery life
- Lightweight and sleek designs
With HP laptops, you can expect exceptional performance and versatility, allowing you to work, study, or enjoy entertainment with ease. Whether you’re a content creator, gamer, or simply need a reliable device for everyday tasks, HP laptops offer a wide range of options to cater to your specific requirements.

Contact Us
Are you in need of a reliable laptop for business or personal use? Look no further than HardSoft! We have an extensive range of HP and Lenovo laptops available for lease, providing you with flexible options that meet your specific needs. Whether you require a high-performance Lenovo laptop or a user-friendly HP laptop, we have you covered.
If you have any inquiries about our laptop leasing options or need assistance in choosing the right device, our knowledgeable staff is here to help. We understand that capturing screenshots on Lenovo and HP laptops is an essential skill for many users, and we can provide guidance in this area as well.
Feel free to reach out to us today! We are eager to assist you with any questions or concerns you may have regarding Lenovo laptops, HP laptops, or the process of taking screenshots on these devices. Contact HardSoft now to navigate the world of laptops with confidence and ease.
FAQ
How do I take a screenshot on my Lenovo laptop?
For Lenovo laptops running Windows 10, you can use the PrtSc (Print Screen) key or the ScreenSketch app to capture screenshots. For older versions of Windows, you can use the PrtSc key and paste the screenshot into the Paint application.
How do I take a screenshot on a Windows 10 Lenovo laptop?
On a Lenovo laptop running Windows 10, you can take a screenshot by pressing and holding the Windows key and then pressing the PrtSc (Print Screen) key. Another option is to hold down the Windows key and press the W key to open the ScreenSketch app, where you can capture and edit the screenshot before saving it.
How do I take a screenshot on an older Lenovo laptop?
If you have an older Lenovo laptop that is not running Windows 10, you can still capture screenshots using the PrtSc (Print Screen) key. After pressing the PrtSc key, you can open the Paint application and select “Paste” to insert the screenshot. From there, you can use the editing tools in Paint to annotate or mark up the screenshot before saving it.
How do I capture a full-screen screenshot on an HP laptop?
To capture a full-screen screenshot on an HP laptop, locate the “Print Screen” key (PrtScn or Prt SC) and press it along with the Windows key. This will copy the screenshot to the clipboard. Then, open an image editing program like Paint and press Ctrl + V to paste the screenshot. Finally, save the file in your desired format.
How do I capture a partial screenshot on an HP laptop?
To capture a portion of the screen on an HP laptop, press the Windows key, Shift key, and S key simultaneously. This will fade the screen into a white overlay and allow your cursor to become a crosshair. Use the crosshair to select the area of the screen you want to capture. Then, open an image editing program and press Ctrl + V to paste the screenshot. Save the file in your preferred format.
Why is capturing screenshots important on Lenovo and HP laptops?
Capturing screenshots on Lenovo and HP laptops allows you to capture and share information, images, and moments from your laptop screen. It is a valuable skill that enhances productivity and communication in various professional and personal scenarios.
How can I contact HardSoft for laptop leasing options?
If you’re interested in laptop leasing options or have any further inquiries, please contact HardSoft. Their knowledgeable staff can assist you with any questions you may have regarding Lenovo laptops, HP laptops, or capturing screenshots on these devices.
Who is Lenovo?
Lenovo is a leading technology company that manufactures a wide range of laptops, including models that are popular for their performance and reliability.
Who is HP?
HP is a well-known brand in the laptop industry, offering a diverse range of laptops with different specifications and features.